В этой статье мы расскажем, как можно использовать команды из MCT файла для быстрой генерации большого количества сечений для сталежелезобетонных главных балок.
MCT файл можно сгенерировать для вашей модели в любой момент во вкладке: «Файл — Экспорт — файл Midas/Civil MCT».
Он содержит в себе всю информацию об имеющейся модели, описанную командами, и главное преимущество в том, что эти команды можно не только извлекать из программного комплекса midas Civil, но и загружать в него. Осталось только понять, как формируются эти команды. Давайте рассмотрим в качестве примера,
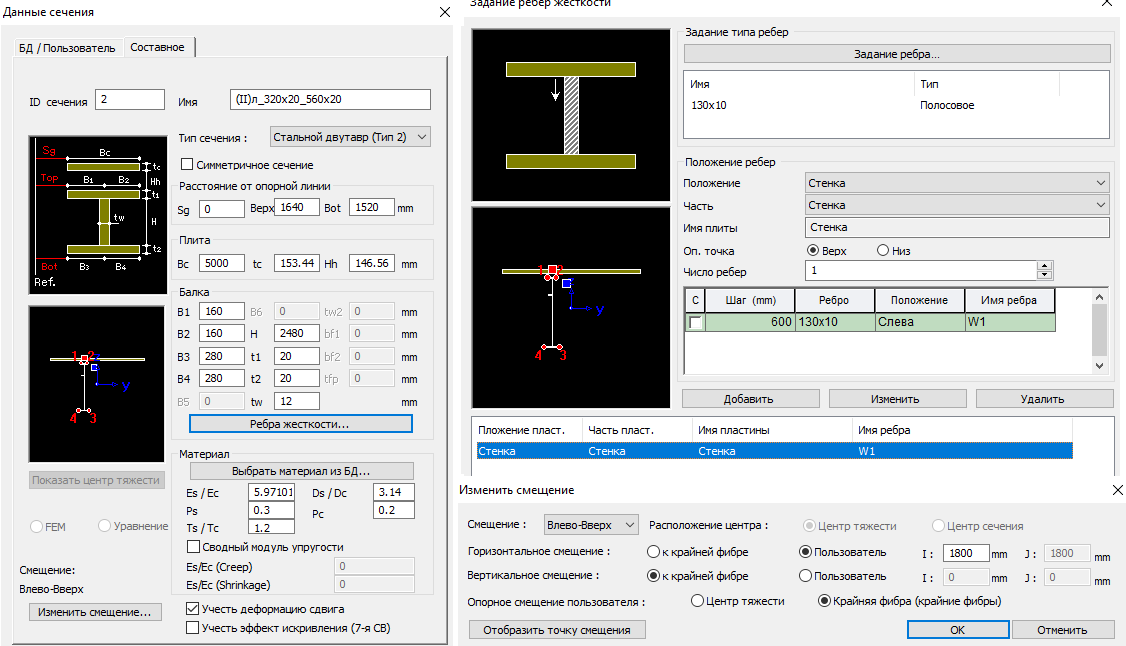
Рисунок 1. Сталежелезобетонное сечение
Теперь посмотрим, как выглядит MCT команда для данного сечения:
*SECTION; Section
; iSEC, TYPE, SNAME, [OFFSET], bSD, bWE, SHAPE, [DATA1], [DATA2] ; 1st line — DB/USER
; iSEC, TYPE, SNAME, [OFFSET], bSD, bWE, SHAPE, BLT, D1, …, D8, iCEL; 1st line — VALUE
; AREA, ASy, ASz, Ixx, Iyy, Izz; 2nd line
; CyP, CyM, CzP, CzM, QyB, QzB, PERI_OUT, PERI_IN, Cy, Cz; 3rd line
; Y1, Y2, Y3, Y4, Z1, Z2, Z3, Z4, Zyy, Zzz; 4th line
; iSEC, TYPE, SNAME, [OFFSET], bSD, bWE, SHAPE, ELAST, DEN, POIS, POIC, SF, THERMAL; 1st line — SRC
; D1, D2, [SRC] ; 2nd line
; iSEC, TYPE, SNAME, [OFFSET], bSD, bWE, SHAPE, 1, DB, NAME1, NAME2, D1, D2; 1st line — COMBINED
; iSEC, TYPE, SNAME, [OFFSET], bSD, bWE, SHAPE, 2, D11, D12, D13, D14, D15, D21, D22, D23, D24
; iSEC, TYPE, SNAME, [OFFSET2], bSD, bWE, SHAPE, iyVAR, izVAR, STYPE; 1st line — TAPERED
; DB, NAME1, NAME2; 2nd line(STYPE=DB)
; [DIM1], [DIM2] ; 2nd line(STYPE=USER)
; D11, D12, D13, D14, D15, D16, D17, D18; 2nd line(STYPE=VALUE)
; AREA1, ASy1, ASz1, Ixx1, Iyy1, Izz1; 3rd line(STYPE=VALUE)
; CyP1, CyM1, CzP1, CzM1, QyB1, QzB1, PERI_OUT1, PERI_IN1, Cy1, Cz1; 4th line(STYPE=VALUE)
; Y11, Y12, Y13, Y14, Z11, Z12, Z13, Z14, Zyy1, Zyy2; 5th line(STYPE=VALUE)
; D21, D22, D23, D24, D25, D26, D27, D28; 6th line(STYPE=VALUE)
…….
…….
; [JOINT] : 8(1CELL, 2CELL), 13(3CELL), 9(PSCM), 8(PSCH), 9(PSCT), 2(PSCB), 0(nCELL), 2(nCEL2)
; [SIZE-A] : 6(1CELL, 2CELL), 10(3CELL), 10(PSCM), 6(PSCH), 8(PSCT), 10(PSCB), 5(nCELL), 11(nCEL2)
; [SIZE-B] : 6(1CELL, 2CELL), 12(3CELL), 6(PSCM), 6(PSCH), 8(PSCT), 6(PSCB), 8(nCELL), 18(nCEL2)
; [SIZE-C] : 10(1CELL, 2CELL), 13(3CELL), 9(PSCM), 10(PSCH), 7(PSCT), 8(PSCB), 0(nCELL), 11(nCEL2)
; [SIZE-D] : 8(1CELL, 2CELL), 13(3CELL), 6(PSCM), 7(PSCH), 8(PSCT), 5(PSCB), 0(nCELL), 18(nCEL2)
; [STIFF] : AREA, ASy, ASz, Ixx, Iyy, Izz
; [SCHK] : bAUTO_Z1, Z1, bAUTO_Z3, Z3
; [WT] : bAUTO_TOR, TOR, bAUTO_SHR1, SHR1, bAUTO_SHR2, SHR2, bAUTO_SHR3, SHR3
; [CMPWEB] : EFD, LRF, A, B, H, T
; [WARPING POINT] : nWarpingCheck, X1,X2,X3,X4,X5,X6, Y1,Y2,Y3,Y4,Y5,Y6
2, COMPOSITE, (II)л_320×20_560×20, LT, 0, 1, 1, 1800, 0, 0, YES, NO, GI
NO, 5000, 0, 1640, 1520, 160, 160, 280, 280, 2480, 20, 20, 12
1, 130×10, 0, 130, 10, 0, 0, 0, 0, 0, 0
1, 1, 0, Стенка, 0, 1, 1, NO, 600, 130×10, 0, W1
5000, 1, 5000, 5000, 153.44, 146.56, 5.97101, 3.14, 0.3, 0.2, 1.2, NO, ,
Зеленая часть текста неизменная, она описывает команду и не является обязательной для её формирования. Желтая часть — непосредственно сама команда. Разберем, из чего она состоит:
Первая строка: 2, COMPOSITE, (II)л_320×20_560×20, LT, 0, 1, 1, 1800, 0, 0, YES, NO, GI
2 — Порядковый номер сечения;
COMPOSITE — тип данного сечения (композитное — СТЖБ);
(II)л_320×20_560×20 — имя данного сечения;
LT — смещение данного сечения
0 — расположение центра при смещении, центр тяжести (при 1 — центр сечения);
1 — опорное смещение относительно крайней фибры (при 0 — относительно центра тяжести);
1 — горизонтальное смещение, применено пользовательское значение (при 0 — применить смещение к крайней фибре, в данном случае Влево);
1800 — величина пользовательского горизонтального смещения (в единицах измерения заданных в программе);
0 — вертикальное смещение, применено смещение к крайней фибре, в данном случае Вверх (при значении 1 — применить пользовательское значение смещения);
0 — величина пользовательского вертикального смещения (в единицах измерения заданных в программе);
YES — Будет учтена деформация сдвига (значение NO — не будет учитываться);
NO — Не будет учитываться эффект искривления (
GI — тип данного сечения, стальной двутавр Тип 2 (значения B — коробчатое сечение тип1, I — двутавровое сечение тип1, Tub —
Вторая строка: NO, 5000, 0, 1640, 1520, 160, 160, 280, 280, 2480, 20, 20, 12
NO — сечение не симметричное (значение YES — сечение симметричное);
5000 — Bc — ширина плиты (в единицах измерения заданных в программе);
0 — Sg — расстояние от опорной линии до края плиты;
1640 — Верх — расстояние от опорной линии до края верхнего пояса;
1520 — Bot — расстояние от опорной линии до края нижнего пояса;
160 — B1 — левая ширина верхнего пояса;
160 — B2 — правая ширина верхнего пояса;
210 — B3 — левая ширина нижнего пояса;
210 — B4 — правая ширина нижнего пояса;
2480 — H — высота стенки;
20 — t1 — толщина верхнего пояса;
20 — t2 — толщина нижнего пояса;
12 — tw — толщина стенки;
Третья строка: 1, 130×10, 0, 130, 10, 0, 0, 0, 0, 0, 0
1 — количество типов ребер;
130×10 — имя ребра;
0 — тип ребра, полосовое (тип 1 — тавровое ребро, тип 2 — корытное ребро);
130 — H — высота ребра;
10 — B — толщина ребра;
Остальные параметры не используются для полосового ребра — нулевые значения.
Четвертая строка: 1, 1, 0, Стенка, 0, 1, 1, NO, 600, 130×10, 0, W1
1 — количество элементов в сечении на которых имеются ребра (от 1 до 5);
1 — ребро находится на стенке (при 0 — ребро на верхнем поясе, при 2 — ребро на нижнем поясе);
0 — часть элемента; для стенки всегда равна нулю (0 — для левых поясов, 1 — для правых поясов);
Стенка — выбранный тип подкрепляемого элемента сечения (
0 — опорная точка сверху (1 — снизу, для поясов 0 — слева, 1 — справа);
1 — количество ребер на элементе;
1 — количество ребер на элементе;
NO — жесткость данного ребра не будет учитываться в характеристиках сечения (значение YES — будет учитывать);
600 — расстояние от опорной точки или предыдущего ребра до данного ребра;
130×10 — имя назначаемого ребра в данной позиции;
0 — положение ребра на стенке слева (1 — справа, 2 — с обоих сторон; для верхнего пояса значение снизу — 1; для нижнего пояса значение сверху — 0);
W1 — название ребра;
Пятая строка: 5000, 1, 5000, 5000, 153.44, 146.56, 5.97101, 3.14, 0.3, 0.2, 1.2, NO, ,
5000 — Bc — ширина плиты (в единицах измерения заданных в программе);
1 — постоянное значение;
5000 — Bc — ширина плиты (в единицах измерения заданных в программе);
5000 — Bc — ширина плиты (в единицах измерения заданных в программе);
153.44 — tc — толщина плиты;
146.56 — Hh — расстояние в свету между плитой и стальной частью;
5.97101 — Es/Ec — отношение модулей упругости стали и бетона;
3.14 — Ds/Dc — отношение удельных весов стали и бетона;
0.3 — Ps — коэффициент Пуассона для стали;
0.2 — Pc — коэффициент Пуассона для бетона;
1.2 — Ts/Tc — отношение коэффициентов теплового расширения для стали и бетона;
NO — если не используются сводные модули упругости;
Теперь, понимая всю структуру данной команды, мы можем, используя Microsoft Excel, самостоятельно сформировать необходимое нам количество различных сечений (с различными параметрами) и затем импортировать данные в программу midas Civil.
Рассмотрим подробнее, как это сделать. Предположим, что в нашей СТЖБ балке могут меняться только размеры поясов (ширины и толщины), количество ребер на стенке и положение этих ребер. Внесем все параметры сечения в файл Excel таким образом, чтобы каждому сечению соответствовала одна строка в Excel. Добавим другие строки с необходимыми нам размерами остальных сечений.
Простыми командами объединения ячеек, а также, добавляя неизменные параметры как обычный текст, сформируем команды для каждой строки создаваемого сечения. Примеры показаны на Рисунках 2-7 ниже.
Так выглядит команда первой строки в ячейке G13.
=D13&», COMPOSITE, «&E13&», LT, 0, 1, 1, «&F13&», 0, 0, YES, NO, GI;»
Для остальных типов сечений команда формируется аналогично.
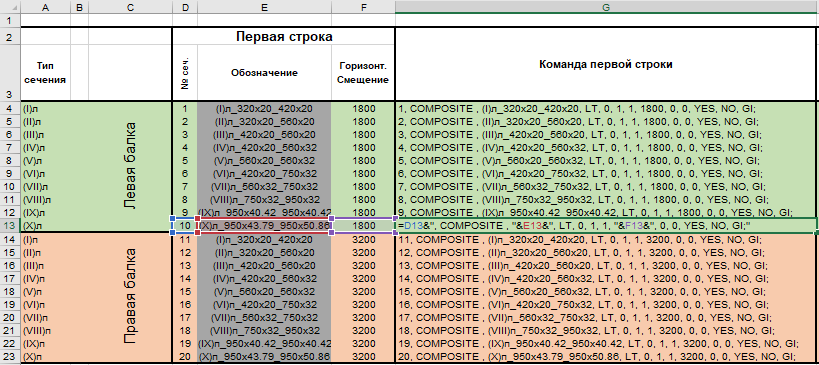
Рисунок 2. Команда первой строки
Так выглядит команда второй строки в ячейке T13.
=«NO, «&K13&», «&H13&», «&I13&», «&J13&», «&L13&», «&M13&», «&N13&», «&O13&», «&P13&», «&Q13&», «&R13&», «&S13&„;“
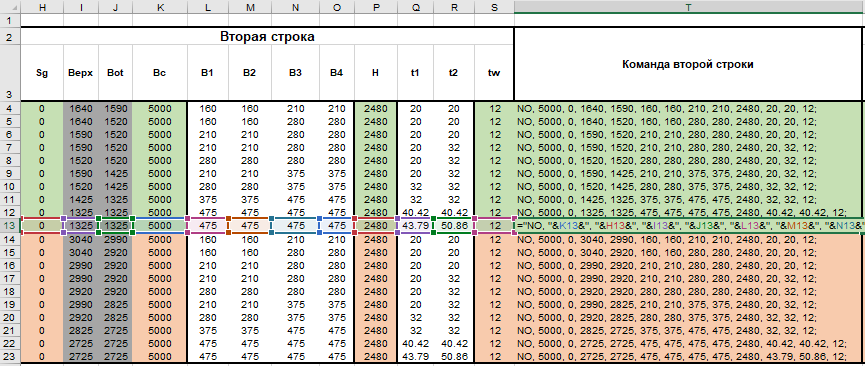
Рисунок 3. Команда второй строки
Так выглядит команда третьей строки в ячейке AF13.
=U13&», «&V13&», «&W13&», «&X13&», «&Y13&», «&Z13&», «&AA13&», «&AB13&», «&AC13&», «&AD13&», «&AE13&„;“
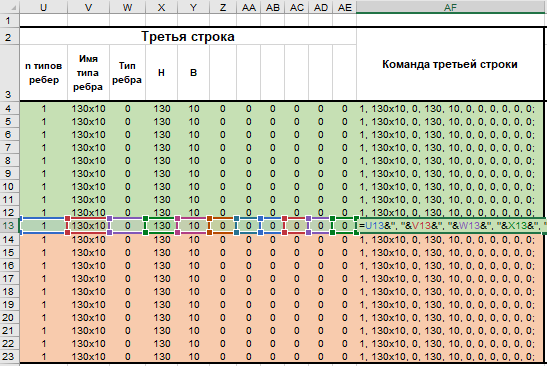
Рисунок 4. Команда третьей строки
Так выглядит команда четвертой строки в ячейке AX13.
=AG13&», «&AH13&», «&AI13&», «&AJ13&», «&AK13&», «&AL13&», «&AM13&», «&AN13&», «&AO13&», «&AP13&», «&AQ13&», «&AR13&», «&AS13&», «&AT13&», «&AU13&», «&AV13&», «&AW13&„;“
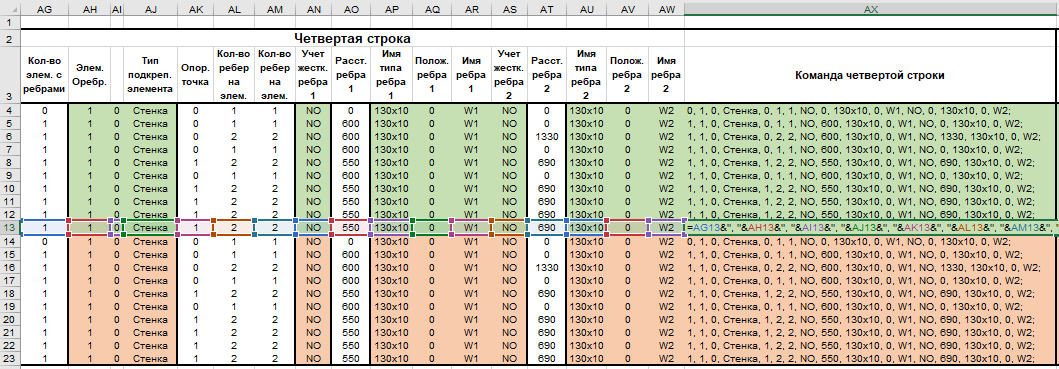
Рисунок 5. Команда четвертой строки
Так выглядит команда пятой строки в ячейке BM13.
=AY13&», «&AZ13&», «&BA13&», «&BB13&», «&BC13&», «&BD13&», «&BE13&», «&BF13&», «&BG13&», «&BH13&», «&BI13&», «&BJ13&», «&BK13&», «&BL13&«;»
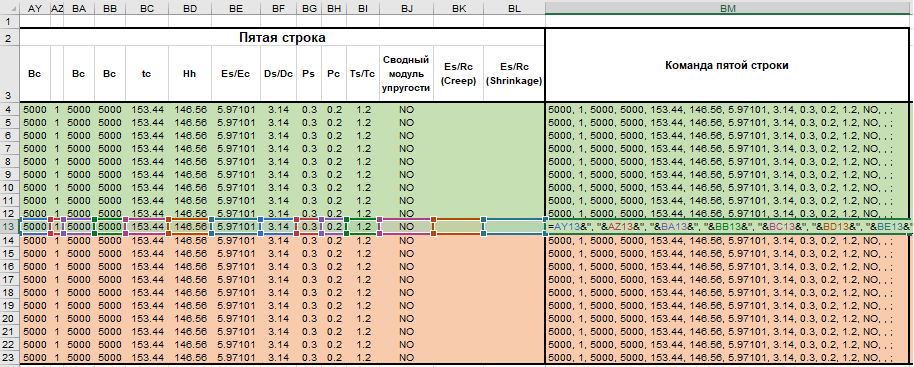
Рисунок 6. Команда пятой строки
Так выглядит команда, объединяющая все пять строк в ячейке BP13. =G13&T13&AF13&AX13&BM13
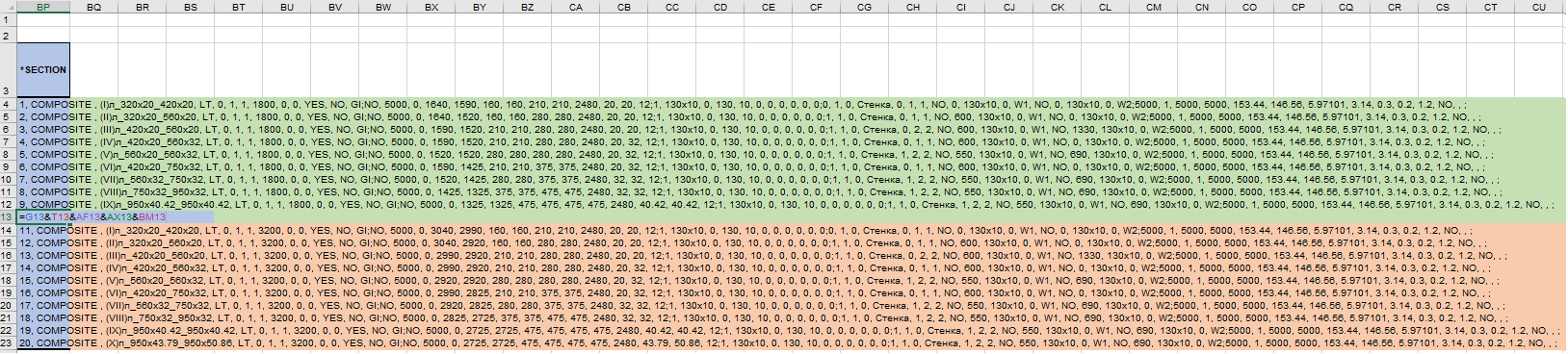
Рисунок 7. Команда, объединяющая строки 1–5
Обратите внимание на столбец BP, выделенный синим цветом. В нем вверху расположена команда *SECTION, которая дает программе понять, что далее будут находиться параметры по заданию сечений. Ниже расположены двадцать строк с двадцатью типами сечений, которые мы задали параметрическим путем.
В конце каждой строки добавлен символ «;», это произвольный символ, который мы будем использовать для дальнейшего форматирования (данный символ будет заменен на команду переноса строки).
Скопируем всю синюю область с нашими командами (c ячейки BP3 по ячейку BP23), далее вставим все содержимое в файл Word как текст, затем выделим весь текст командой Ctrl+A, далее Ctrl+H и заменим все символы «;» на команду «^p», которая отвечает за перенос строк. В результате мы получили текст, готовый для импорта в расчетный комплекс midas Civil.
Копируем весь отформатированный текст, заходим в программу midas Civil, создаем пустой документ. Перейдем во вкладку Инструменты — Командная оболочка. Вставим скопированный текст в пустое окно и нажмем клавишу Запустить.
Готово!
Все сечения перенесены в программу. Данный экспорт сечений можно производить на любой стадии моделирования. Быстро добавлять новые сечения или изменять старые. Даже в случаях, когда сечения с данными номерами были ранее созданы, программа заменит старые сечения новыми. Таким образом можно быстро подбирать сечения, изменяя характеристики в Excel, и переносить новые сечения в midas Civil.
«Командная оболочка» позволяет извлекать и загружать в модель все возможные параметры (элементы, материалы, нагрузки, закрепления, параметры расчетов, цвета отображения и многое другое).
Например, попробуйте из файла Excel скопировать столбец с ячейки L25 до ячейки L231, и, используя командную оболочку, добавить в модель узлы главных балок (команда *NODE отвечает за добавление узлов, в ней необходимо указать: номер узла и три координаты по глобальным осям X,Y,Z).
Аналогично перенесите в модель столбец с ячейки AC25 до ячейки AC229. Тем самым вы добавите стержневые конечные элементы, объединяющие созданные узлы и сечения (команда *ELEMENT отвечает за добавление элементов. В ней необходимо указать: номер элемента, его тип, номер материала, к которому он присвоен, номер сечения, к которому он принадлежит и номера узлов, которые он объединяет).
В итоге мы получаем две главные балки с изменяющимися сечениями по длине пролетного строения, созданные с использованием Excel и команд MCT.
Файл Excel доступен для скачивания по ссылке, а видео инструкцию по импорту его содержимого вы можете посмотреть на YouTube.

