В данной статье мы рассмотрим Мастер СТЖБ мостов. Находится он во вкладке «Модель» — «Модель СТЖБ мост». Он позволяет путем ввода параметрических данных в его диалоговых окнах генерировать готовые расчетные модели пролетных строений с опорами или без. Данные модели могут быть как стержневыми, так и пластинчатыми или гибридными. Мастер автоматически прикладывает нагрузки и создает стадии возведения, учитывая последовательность бетонирования бетонной плиты.
Прежде чем перейти к работе с мастером, необходимо в новом документе добавить материалы, которые будут использоваться в расчетной модели, и назначаемые сечения.
В нашем примере будем использовать сталь 15HSND, сталь 09G2S и бетон B30. Все материалы выберем из базы данных норм
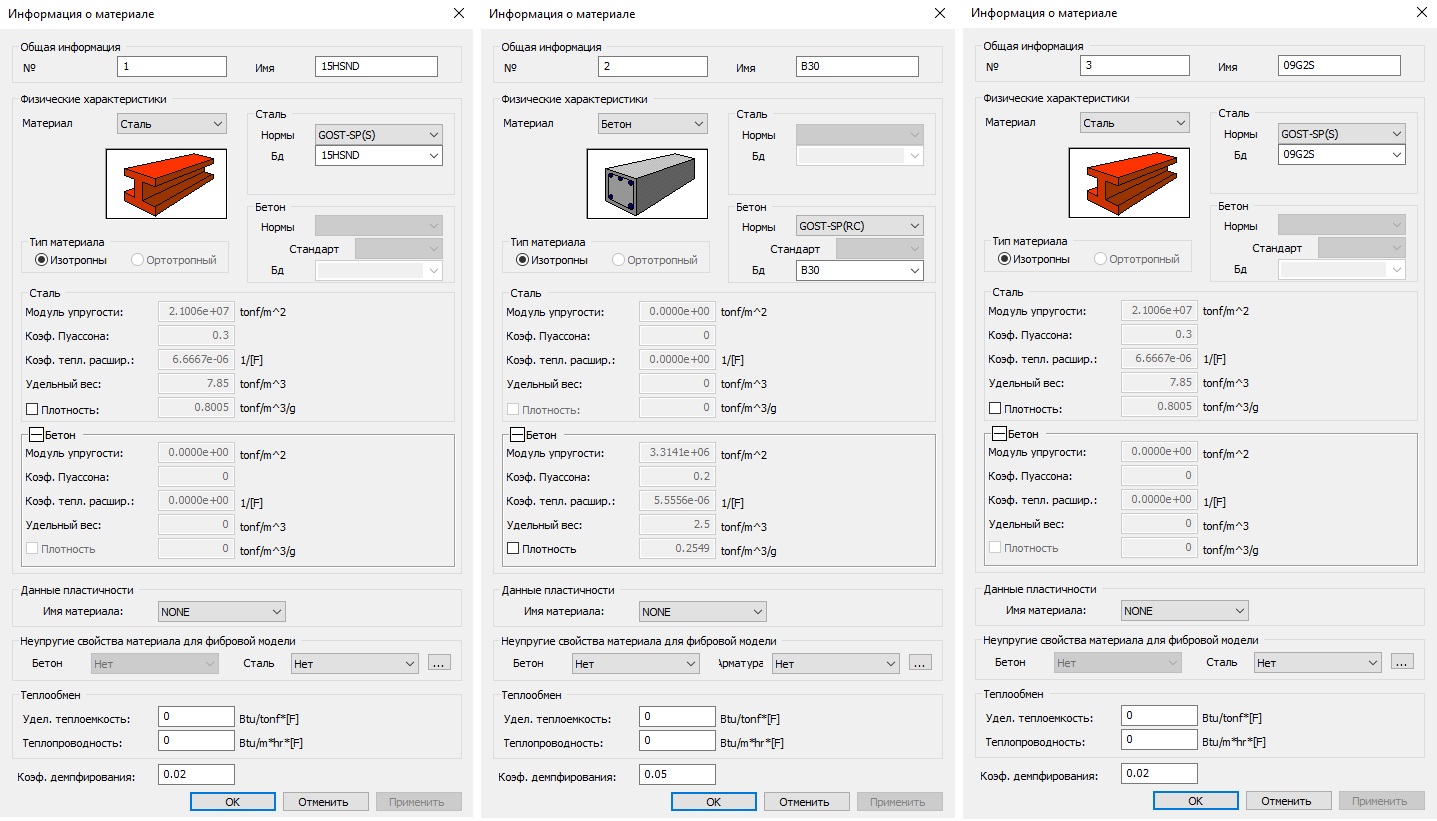
Рисунок 1. Задание материалов
В нашей расчетной модели будут присутствовать опоры, поэтому, помимо основных сечений элементов пролетного строения, зададим сечения элементов опор: сечения главных балок «ГБ», сечение поперечных связей «Связь», сечение опорной диафрагмы «Опорная диафрагма», сечение стойки опоры «Стойка» и сечение ригеля опоры «Ригель».
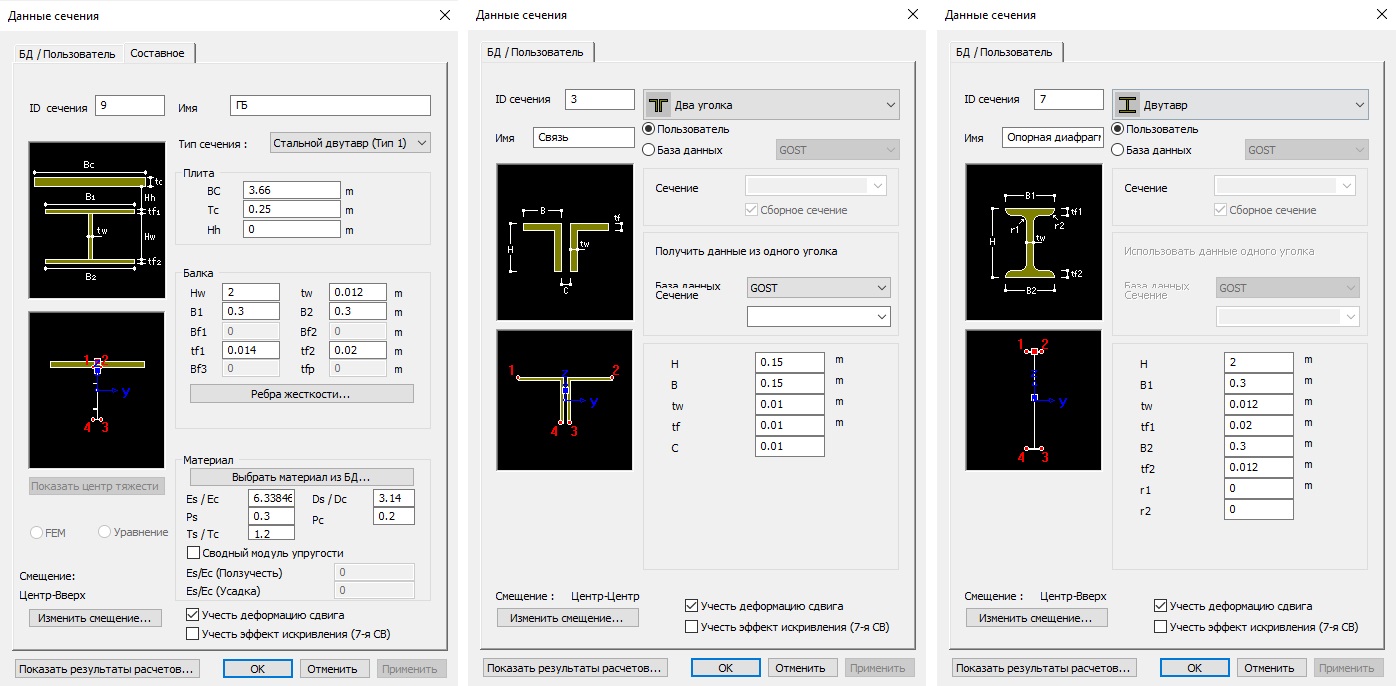
Рисунок 2. Задание сечений элементов пролетного строения
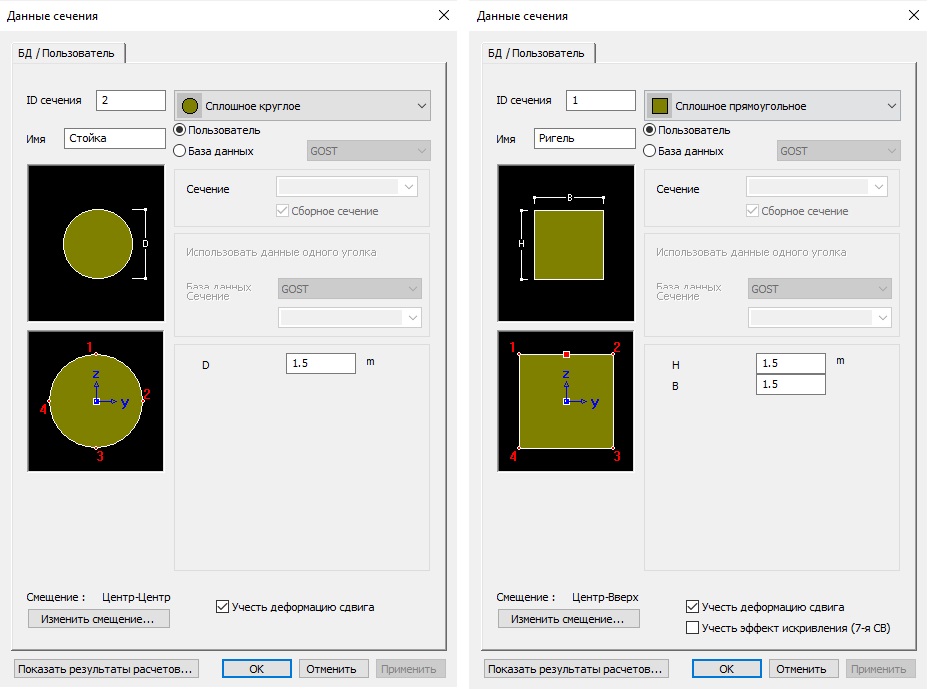
Рисунок 3. Задание сечений элементов опор
Подготовка завершена, перейдем к работе с мастером. Запустим данный мастер.

Рисунок 4. Расположение иконки запуска мастера СТЖБ мостов
Диалоговое окно данного мастера поделено на четыре вкладки.
Схема
Первая из вкладок отвечает за параметры, характеризующие схему расчетной модели. В самом верху расположена картинка, поясняющая принципы ввода некоторых параметров. Среди вводимых параметров имеются:
Тип Балки. Позволяет указать один из трех типов сечений главных балок, используемых в модели (двутавровые, коробчатые или
Тип. Задает один из четырех типов создаваемой расчетной модели (стержневая, пластинчатая и два гибридных варианта, первый из которых пластинчатая плита и стержневые балки, а второй со стержневыми поясами и остальными плитными элементами). Для начала создадим стержневую модель.
Длины пролетов. Здесь через запятую указываются длины пролетов моста. В нашем примере будет неразрезная
Ширина пролетного строения (Deck Width). В нашем примере ширина пролетного строения составляет 14.64 м.
Угол косины. Если положение опор (или точек опирания) не перпендикулярно оси пролетного строения. Можно указать угол косины в градусах. Плавило знаков для значений углов косины показано на поясняющей картинке (знак минус при повороте опоры по часовой стрелке). В нашем примере все опоры перпендикулярны оси пролетного строения (угол косины равен нулю).
Подробно. Если для разных опор необходимо указать различную величину косины, то это можно сделать в данной опции.
Смещение оси моста. Данный параметр указывает величину смещения бетонной плиты проезжей части относительно стальных элементов пролетного строения. В нашем случае конструкция пролетного строения симметричная и без смещений.
Радиус. Задает величину радиуса в метрах в случае, если все пролетное строение находится на горизонтальной кривой постоянного радиуса.
Вогнутый. Задает кривизну влево по ходу балки.
Выпуклый. Задает кривизну вправо по ходу балки.
Множ. кривых. Если пролетное строение расположено на кривой переменного радиуса, можно выбрать способ задания кривизны через «Параметры кривой» или «Задание кривой по координатам». Чтобы вызвать соответствующую таблицу ввода данных, необходимо нажать на «Подробно». Выберем способ задания «Параметры кривой».
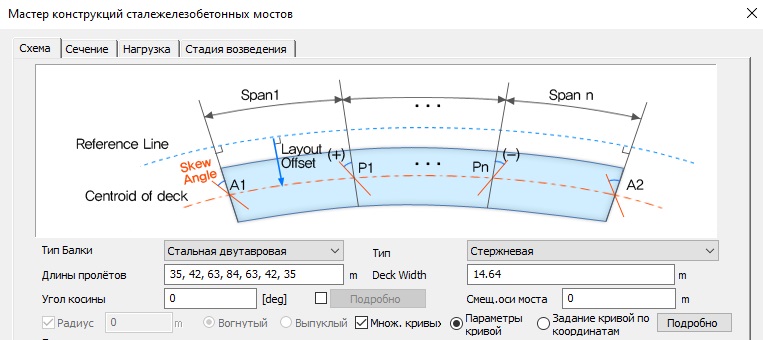
Рисунок 5. Вкладка «Схема«, основные параметры схемы расчетной модели
Затем нажмем «Подробно» и перейдем в диалоговое окно задания расширенных параметров по кривизне. Данное диалоговое окно состоит из трех частей:
1. «Plan Curve» отвечает за задание кривой в плане. Это самая большая часть, в которой можно формировать кривую, используя прямые участки, кривые на окружности и переходные кривые. В каждой из них указывается координата начала этого участка и координата конца. Для участка кривой на окружности дополнительно необходимо ввести радиус и направление: выпуклая (влево) или вогнутая (вправо). Для переходных кривых следует указывать тип кривой: клотойда или кубическая парабола.
После ввода параметров по каждому участку можно нажать на клавишу «Добавить». Данная кривая добавится в общую таблицу и можно переходить к заданию следующей кривой.
Изменить. Позволяет редактировать заданные кривые, заменяя старые параметры новыми.
Удалить. Позволяет удалить выделенный участок кривой из общей таблицы.
Реверс. Переворачивает заданную кривую.
2. «Vertical Curve» позволяет задать вертикальную кривую переменную по длине пролетного строения.
3. «Bank Rotation» задает параметры величины скручивания по длине пролетного строения.
В нашем примере будем использовать только кривую в плане.
Зададим первый участок кривой, используя кривую по окружности с началом в 0 м и концом на отметке 119 м, на вогнутом радиусе R=70 м и нажмем «Добавить».
Зададим второй участок, являющийся прямой линией с началом в 119 м и концом на отметке 245 м. Нажмем «Добавить».
Зададим третий участок кривой, используя кривую по окружности с началом в 245 м и концом на отметке 329 м, на выпуклом радиусе R=100 м и нажмем «Добавить».
Зададим четвертый участок кривой, используя кривую по окружности с началом в 329 мм и концом на отметке 364 м, на вогнутом радиусе R=80 м и нажмем «Добавить».
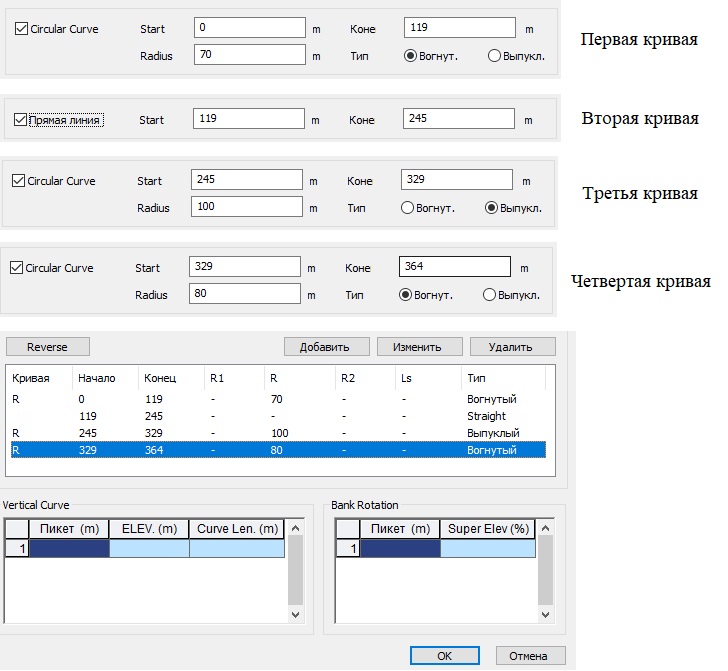
Рисунок 6. Вкладка «Схема», диалоговое окно задания параметров кривой пролетного строения в плане
Таблица кривых сформирована, можно закрыть ее, нажав на «ОК».
Вторая часть вкладки «Схема» отвечает за задание параметров «Граничных условий».
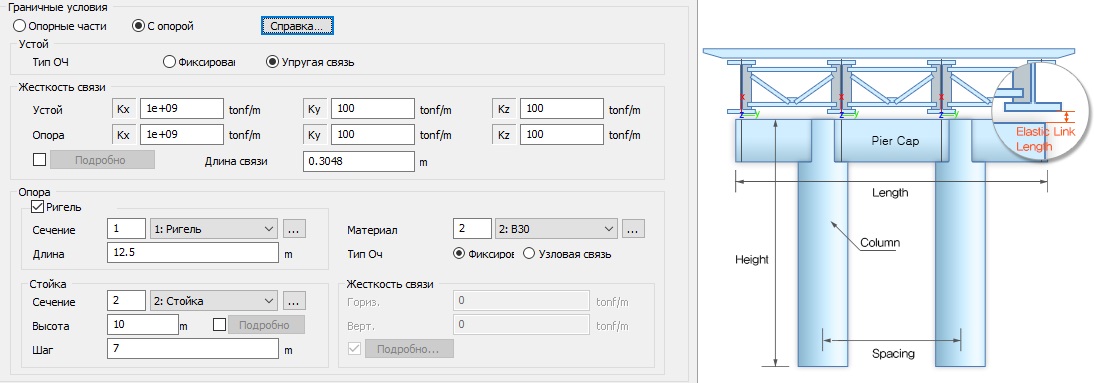
Рисунок 7. Вкладка «Схема», задание параметров граничных условий
Опорные части. Вариант закрепления пролетного строения под опорными частями, без моделирования опор. Если выбрать этот вариант закреплений, в диалоговом окне исчезнет раздел «Опора» и останется только раздел «Жесткость связи», где в качестве связи можно будет указать закрепление через упругие двухузловые связи или жесткие одноузловые.
С опорой. Вариант создания расчетной модели с опорами.
Справка. Демонстрирует картинку, где показаны общие принципы моделирования опор.
Устой. Тип опорной части. Позволяет выбрать тип опорной части для устоев «Фиксированная» или «Упругая связь».
Жесткость связи. Раздел, в котором задаются жесткости связей (моделирующих опорные части) по всем трем локальным направлениям, отдельно для устоев и для промежуточных опор.
Подробно. Позволяет задать для каждой опоры различную жесткость опорных частей.
Длина связи. Параметр, задающий высоту опорной части (вертикальное расстояние между двумя узлами связей).
Опора. Раздел, в котором задаются параметры элементов опор (материал, сечения, размеры).
Ригель. Сечение. Задает сечение для элемента опоры — ригель.
Ригель. Длина. Задает длину элемента опоры — ригель.
Стойка. Сечение. Задает сечение для элемента опоры — стойка.
Стойка. Высота. Задает высоту элемента опоры — стойка. Клавишей «Подробно» можно указать разную высоту опор.
Стойка. Шаг. Задает расстояние между стойками опор.
Материал. Задает материал элементам опор.
Тип Оч. Задает тип закрепления подошвы стоек «Фиксированное» закрепление или «Узловая связь» с заданной жесткостью: «Вертикальной» и «Горизонтальной». Клавишей «Подробно» можно указать разную жесткость закреплений подошвы стоек на разных опорах.
Зададим параметры раздела граничных условий согласно приведенной выше картинке.
Сечение
Вкладка «Сечение» отвечает за задание сечений элементам пролетного строения, а так же его компоновку.
Толщина плиты. Задает толщину железобетонной плиты пролетного строения. В нашем примере толщина плиты 0.25 м.
Материал. Плита. Задает материал бетонной плиты. Укажем созданный ранее материал номер 2 (В30).
Материал. Главная балка. Задает материал стальной части главной балки пролетного строения. Укажем созданный ранее материал номер 1 (15HSND).
Материал. Элементы связей. Задает материал поперечных связей пролетного строения. Укажем созданный ранее материал номер 3 (09G2).
Число балок. Данный блок задает количество главных балок в поперечнике, а также расстояние между ними. Укажем четыре главных балки и нажмем на «Применить». Расстояние между главными балками — 3.6576 м, следовательно, зададим смещения балок равными (-5.4864; -1.8288; 1.8288; 5.4864), для того, чтобы глобальная координата ноль, находилась на оси пролетного строения.
Справка. Вызывает картинку, демонстрирующую общие принципы назначения смещений балок.

Рисунок 8. Вкладка «Сечение», назначение материалов пролетного строения и расстояний между главными балками
Поперечные элементы плиты.
Пролет. Позволяет задать положение поперечных элементов аппроксимирующих бетонную плиту различными способами. Первый способ «Деление» задает количество поперечных элементов на всем пролетном строении. Второй способ «Расстояния» указывает шаг между поперечными элементами бетонной плиты. Третий способ «Деление вдоль балки» задает количество поперечных элементов внутри каждого отдельного пролета. В нашем примере будем использовать второй способ с шагом 3.5 м.
Тип угла. Данный параметр позволяет задать угол поперечных элементов плиты относительно главных балок. На выбор есть три варианта. Первый способ «Косина», задает такой же угол, как и «Угол косины», указанный ранее во вкладке «Схема». Второй способ «Перпендикуляр» располагает поперечные элементы плиты перпендикулярно к касательной оси пролетного строения. Третий способ «Пользовательское введение угла», располагает поперечные элементы плиты согласно углу (в градусах) введенному пользователем. Следует отметить, что за ноль принимается значение, перпендикулярное оси пролетного строения. В нашем примере будем использовать второй способ.
Информация о связях. Позволяет задавать параметры о компоновке элементов связей.
Настройка связей. Открывает новое диалоговое окно, в котором можно выбрать тип связи (ферма или сплошная диафрагма).
Подробно. Открывает картинку, поясняющую тип выбранных связей, а также некоторые параметры с привязочными размерами этих связей в поперечнике.
Тип элемента. Элементы связей могут быть созданы как «Ферма» (не воспринимающие изгибающие моменты и кручение) или как «Балка» (стандартные балочные элементы).
Верх. Параметр задает сечение верхнего пояса фермы поперечных связей. В нашем примере это сечение номер 3 (Связь).
Связь. Параметр задает сечение раскосов фермы поперечных связей. В нашем примере это сечение номер 3 (Связь).
Тип. Выбирается конфигурация раскосов фермы поперечных связей (V образная, X образная или перевернутая V образная). Выберем V образный тип раскосов.
Низ. Параметр задает сечение нижнего пояса фермы поперечных связей. В нашем примере это сечение номер 3 (Связь).
Промежуток между верхом связи и поясом. Расстояние между осью верхней связи и верхним поясом главной балки. Зададим равным 0.2 м.
Промежуток между нижним поясом и связью. Расстояние между осью нижней связи и нижним поясом главной балки. Зададим равным 0.2 м.
Для опорной поперечной балки нужно выбрать связь в виде сплошной диафрагмы. Тип элементов — балочный. Сечение номер 7 (Опорная диафрагма). Промежуток между верхом связи и верхом главной балки равен нулю.
В итоге мы будем иметь два тип связей: Опорная (сплошная балка) и
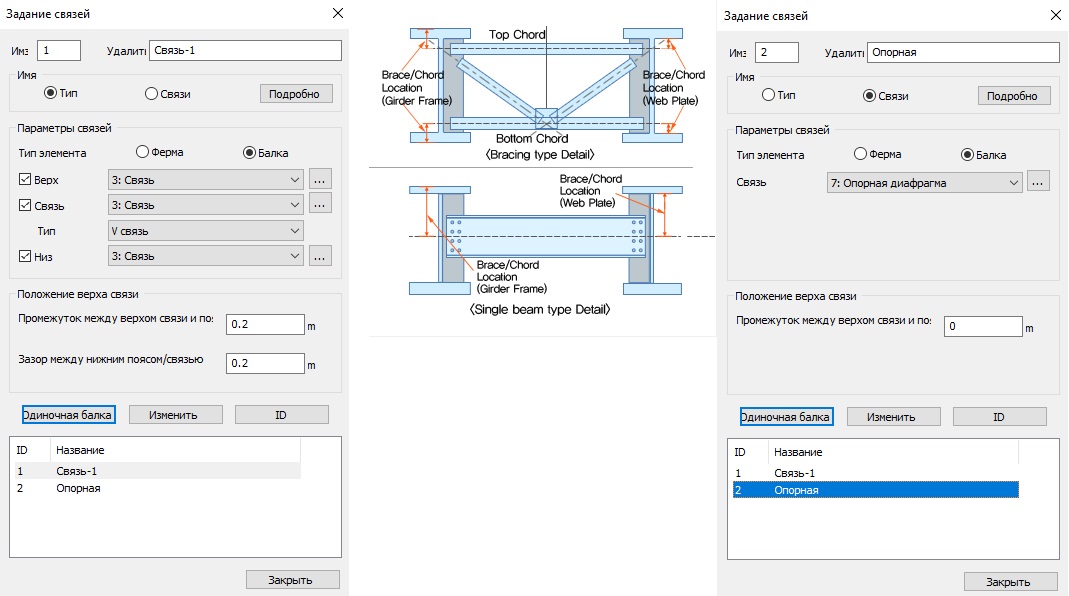
Рисунок 9. Вкладка «Сечение», диалоговое окно настройки связей
Справка. Вызывает картинку, демонстрирующую общие принципы назначения угла наклона связей относительно оси главных балок. Как и в случае с поперечными элементами бетонной плиты, если связь перпендикулярна главной балке, то угол наклона равен нулю.
Шаг. Позволяет задать положение поперечных элементов связей различными способами. Первый способ «Деление» задает количество связей на всем пролетном строении. Второй способ «Расстояния» указывает шаг между связями. Третий способ «Деление вдоль балки» задает количество связей внутри каждого отдельного пролета. Выберем второй случай через расстояния.
Разный шаг связей вдоль балки. Позволяет задать разные расстояния между связями для разных пролетов. Активируем этот элемент.
Разные опорные связи. Позволяет задавать отдельный тип связей находящихся над опорами. Активируем этот элемент.
Укажем в таблице слева для каждого пролета имя связи —
Укажем в таблице справа для каждой опорной связи имя — «Опорная» и тип наклона — «Перпендикуляр».
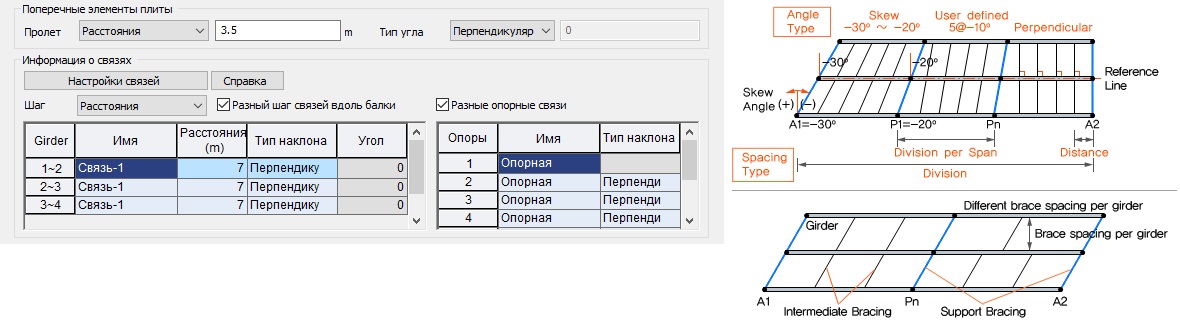
Рисунок 10. Вкладка «Сечение», задание параметров элементов связей
Информация о главной балке. Раздел, в котором задаются сечения главным балкам, добавляются вспомогательные балки и есть возможность произвести дополнительное деление по длине.
№ блоков. В данном случае под количеством блоков подразумевается количество элементов вдоль пролетного строения. Укажем количество блоков 104 и нажмем «Применить». При длине пролетного строения 364 м, длина каждого блока составит 3.5 м.
Справка. Вызывает картинку, демонстрирующую общие принципы деления главных балок по длине.
Симметрично. При активации флажка симметрично, необходимо ввести количество блоков до середины пролетного строения, на второй половине активируется зеркальная компоновка длин.
Стрингер. При активации флажка стрингер мастер добавит одну вспомогательную балку между главными балками с указанным сечением и материалом.
Определить сечение балки. Вызывает стандартное диалоговое окно задания сечений, находящееся в «Свойства» — «Свойства сечений».
Разделение. Инструмент позволяет ввести дополнительное деление главных балок, на произвольных расстояниях. Например, можно указать положение дополнительных узлов через запятую, а также с использованием символа «@», когда деление производится с равным шагом.
Разделить на 10 элементов. Каждый пролет дополнительно делится на десять элементов равной длины.
Копировать данные балки на другие балки. В случае, когда сечения соседних главных балок одинаковые, данный инструмент позволяет скопировать все введенные параметры по длинам и сечениям для одной балки, на остальные.
Введем все параметры, как показано на рисунке ниже. В нашем простом примере всего одно сечение главной балки, которое будет назначено каждому блоку. Для реальных конструкций всегда есть возможность указать разные сечения разным блокам.
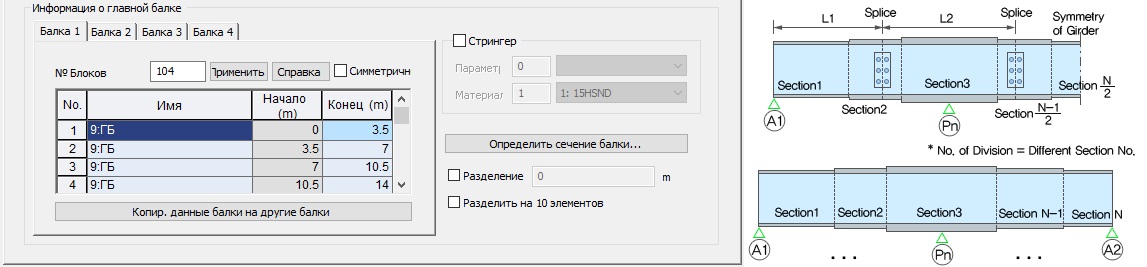
Рисунок 11. Вкладка «Сечение», задание параметров элементов главных балок
Нагрузка
Вкладка «Нагрузка» отвечает за задание постоянных и подвижных нагрузок на пролетном строении.
В верхней части диалогового окна приводится картинка, поясняющая компоновку проезжей части, с размерами (b1, b2, b3, b4, b5), которые необходимо ввести пользователю. Укажем размеры b1=0.55 м, b2=6.495 м, b3=0.55 м, b4=6.495 м, b5=0.55 м.
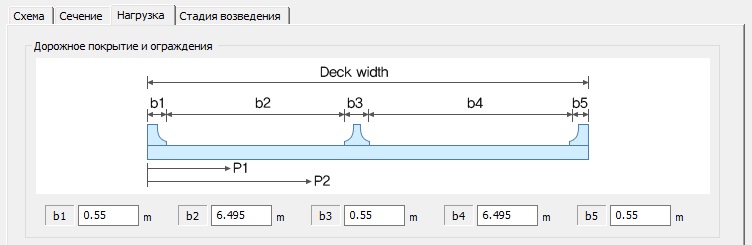
Рисунок 12. Вкладка «Нагрузка», задание размеров проезжей части
Постоянная нагрузка. Раздел, в котором задаются величины постоянных нагрузок первой и второй частей, а также способы приложения этих нагрузок.
Одинаково для всех балок. Тут необходимо выделить те пункты, для которых нагрузка будет распределяться по элементам главных балок. В противном случае (если это возможно) постоянная нагрузка будет распределяться по поперечным элементам. В нашем случае оставим все флажки без активации.
В основной таблице указываются величины нагрузок для первой части (когда работает только стальная балка):
Собственный вес. Необходимо отметить эту нагрузку, если следует ее учитывать. Величина нагрузки вычисляется автоматически. Отметим этот пункт.
Бетон плиты. Для определения величины нагрузки необходимо задать удельный вес бетона и толщину плиты. Введем значение удельного веса 2.5т/м3 и толщину плиты 0.25 м.
Опалубка. Необходимо указать нагрузку в виде давления (т/м2). Параметр S.I.P. указывает на то, что используемая опалубка несъемная. В нашем примере нагрузку от опалубки учитывать не будем.
Бар. ограждение. Зададим погонную нагрузку от барьерного ограждения 0.2083
Промеж. ограждение. Зададим погонную нагрузку от промежуточного ограждения 0.2679
Доп. нагрузка. Программа позволяет задать дополнительную погонную нагрузку со смещением P1.
Дорож. одежда. Для определения величины нагрузки необходимо задать удельный вес материала асфальтобетона и его толщину. Введем значение удельного веса 2.4 т/м3 и толщину покрытия 0.11 м.
Коммуникации. Если на пролетном строении присутствуют коммуникации их положение (P2) и величину нагрузки можно указать здесь.
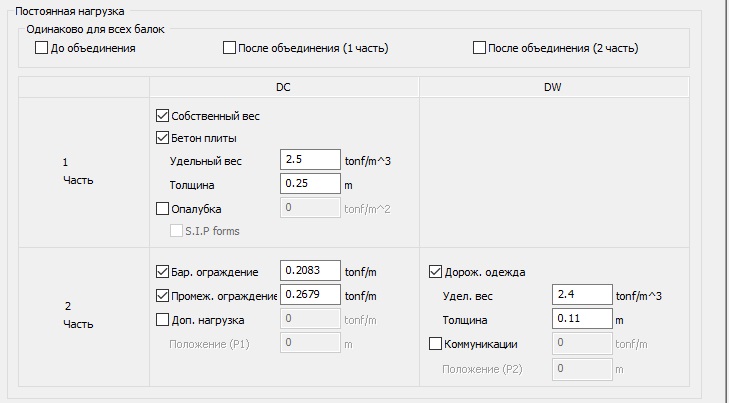
Рисунок 13. Вкладка «Нагрузка», задание постоянных нагрузок первой и второй частей
Подвижные нагрузки. Данный раздел для задания временной нагрузки состоит из трех частей. Первая часть «Подвижная нагрузка», в которой необходимо указать нормы, которые будут определять эту нагрузку. Вторая часть «Линии полос движения» позволяет задать полосы движения, указывая величину смещений каждой полосы относительно края пролетного строения. В нашем случае полос движения четыре. Смещения D1=2 м, D2=5 м, D3=9 м, D4=12 м.
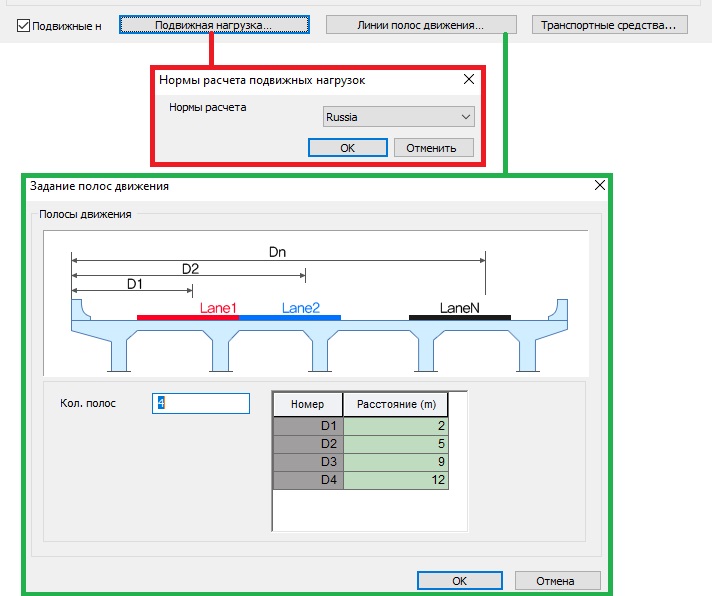
Рисунок 14. Вкладка «Нагрузка», выбор норм для временной нагрузки и полос движения
Третья часть «Транспортные средства» запускает диалоговое окно задания транспортных средств, где можно выбрать стандартные или пользовательские параметры. Выберем стандартные подвижные нагрузки и зададим параметры для А14 с учетом расчетных коэффициентов, как показано на рисунке ниже.
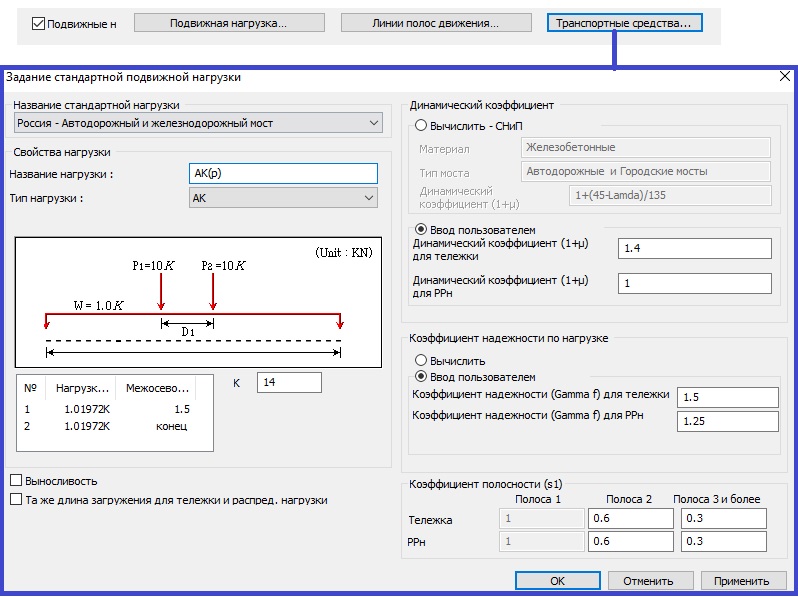
Рисунок 15. Вкладка «Нагрузка», задание параметров транспортного средства
Стадия возведения
Вкладка «Стадия возведения» отвечает за создание стадий возведения железобетонной плиты. Флажок «Стадии возведения» активирует функцию учета стадий возведения.
Последовательность бетонирования плиты. Позволяет активировать бетонную плиту не в один этап, а в несколько. Таким образом, можно запроектировать бетонирование захватками. Активируем эту функцию.
Задать этапы бетонирования. Запускает диалоговое окно, в котором необходимо указать продолжительность стадии бетонирования захваток. Количество захваток определяется программой автоматически, разделяя захватки середин пролетов и приопорных участков. В нашем случае захваток 13. На каждой стадии активируется одна захватка таким образом, чтобы захватка на промежуточной опоре бетонировалась после того, как будут забетонированы захватки соседних пролетов. Последовательность такова D1, D3, D2, D5, D4, D7,D6, D9, D8, D11, D10, D13, D12. Продолжительность каждой стадии 3 суток.
Длина зоны в надопорном участке. В случае, если длины всех надопорных участков принимаются одинаковыми, можно эту длину указать в данном диалоговом окне.
Подробно. В случае, если длины всех или некоторых надопорных участков различаются между собой, можно задать для каждой опоры величину этого участка. Каждый надопорный участок представляет собой сумму расстояний S1 — слева от поры и S2 — справа от поры. Зададим для каждой опоры значения S1 и S2 как 15% от длины пролета, к которому принадлежит данный участок.
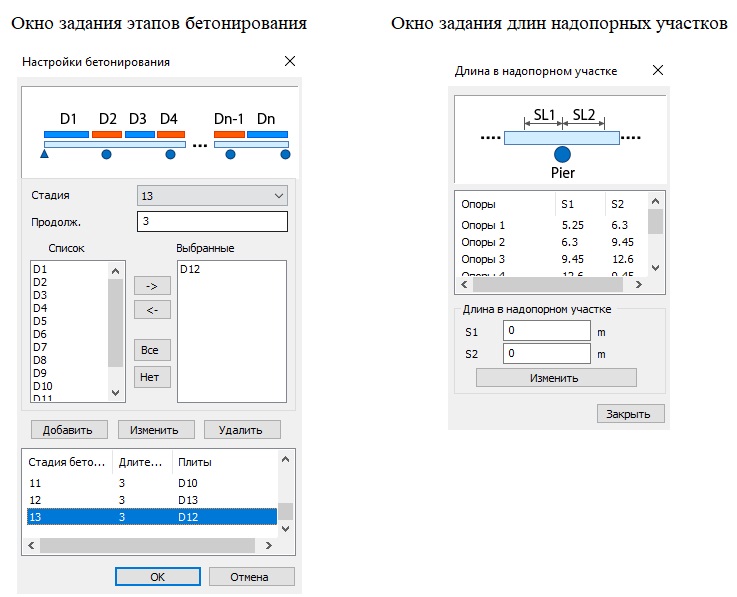
Рисунок 16. Вкладка «Стадия возведения», назначение параметров для захваток бетонирования плиты
В таблице будут автоматически сформированы все стадии, в которой, если необходимо, в ручном режиме можно откорректировать длительность каждой стадии.
Армирование. Определить арматуру. Открывает диалоговое окно задания арматуры в плите главных балок, где для каждого сечения можно задать свое армирование.
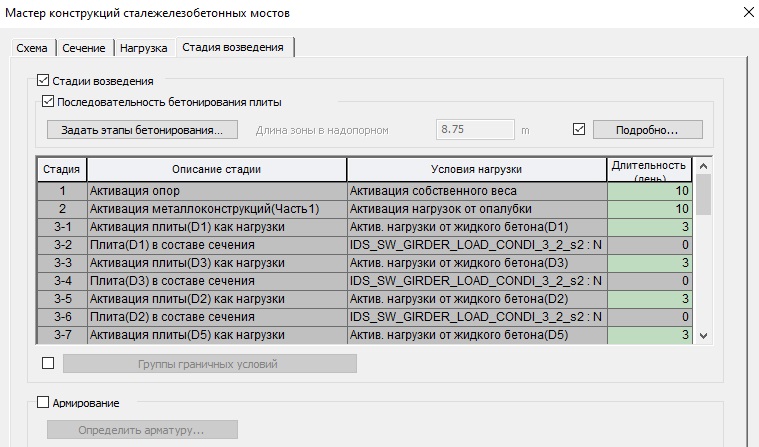
Рисунок 17. Вкладка «Стадия возведения»
Данный мастер на каждом этапе создания модели позволяет «Сохранить» все введённые параметры, или «Открыть» ранее сохраненный файл. Это позволяет не тратить время на заполнение большого количества параметров. После нажатия на клавишу «ОК» будет сгенерирована расчетная модель.
![]()
Рисунок 18. Сохранение файла мастера СТЖБ мостов
В итоге мы имеем готовую расчетную модель, с учетом стадийной активации бетонной плиты, где имеются опорные закрепления и все необходимые связи, а также присутствуют нагрузки.
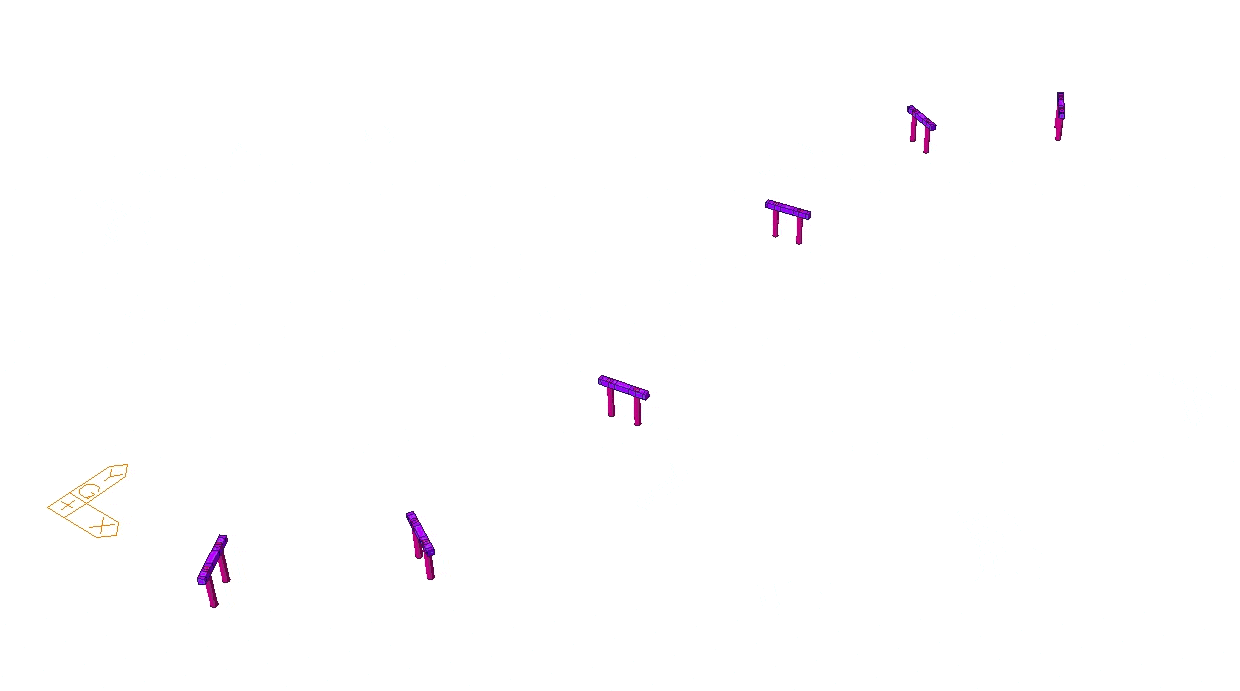
Рисунок 19. Демонстрация стадий возведения бетонной плиты в стержневой модели
А благодаря тому, что можно сохранить файл мастера, всегда есть возможность открыть его и внести изменения. Например, можно сгенерировать уже пластинчатую модель пролетного строения в два действия.
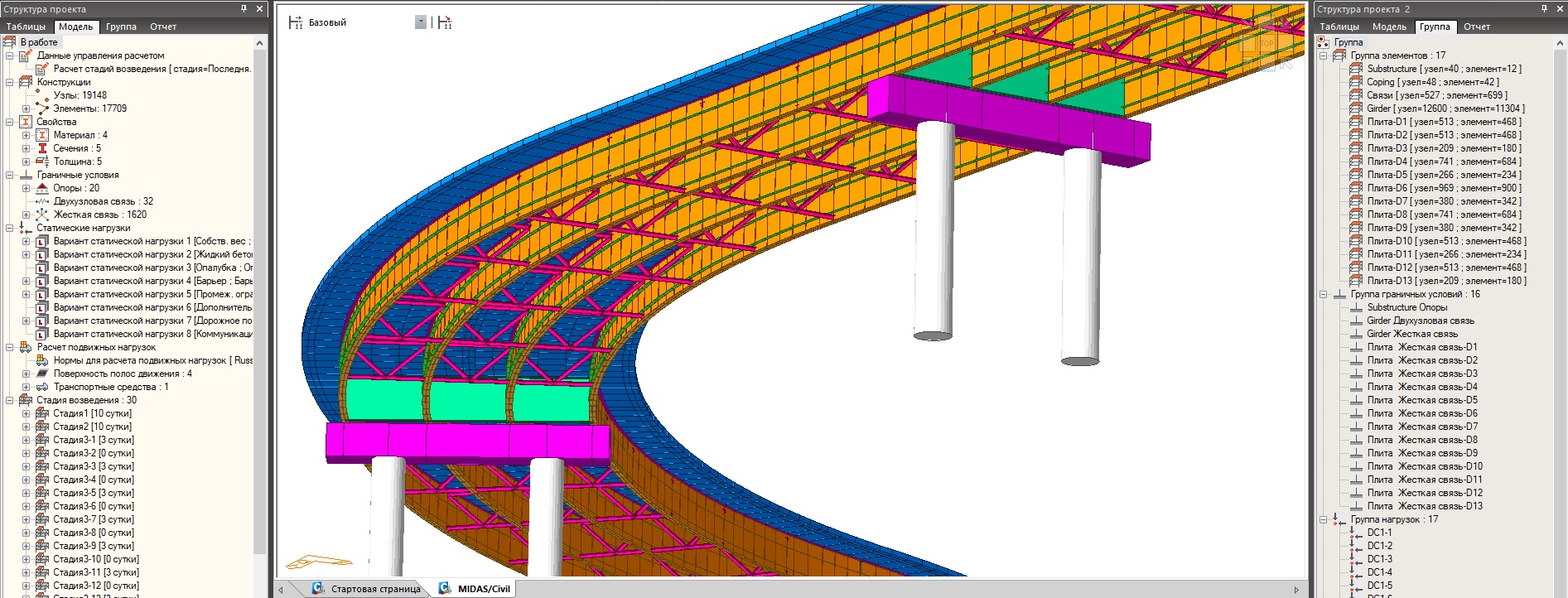
Рисунок 20. Пластинчатая модель, созданная в мастере СТЖБ мосты
Таким образом, используя этот мастер, можно быстро создавать полноценные расчетные модели СТЖБ мостов различных конфигураций с использованием различных конечных элементов.

