Программа midas Civil имеет большую базу данных сечений, которые можно использовать при моделировании различных конструкций. База данных включает в себя сечения от самых простых (тавровые, коробчатые сечения, уголки и швеллера) до сечений со сложной геометрией, например, бетонные сечения с несколькими внутренними секциями, стальные сечения с различным расположением ребер на стенках и поясах или сечения, состоящие из двух материалов. База данных позволяет быстро создавать такие сечения, заполняя в соответствующих диалоговых окнах все необходимые параметры.
Но бывают случаи, когда необходимого типа сечения нет в базе или когда необходимо создать ослабленное сечение (частично разрушенное), а может необходимо иметь сечение, состоящее более чем из двух материалов. Во всех этих случаях можно воспользоваться инструментом «Калькулятор свойств сечений», который находится во вкладке «Инструменты». Он позволяет легко и быстро вычислить свойства сечений сложной геометрии, а затем, используя функцию импорт сечения, можно так же легко включить полученные сечения в расчетную модель.
Данный инструмент запускается в отдельном диалоговом окне и сразу же предлагает указать пользователю некоторые параметры, например, такие как единицы измерения: силы и длины. При импорте сечений из AutoCAD важно выбрать те же единицы измерения, в которых было изначально создано импортируемое сечение. В наших примерах все сечения были созданы в миллиметрах, поэтому в диалоговом окне «Setting» калькулятора свойств сечений оставим все параметры по умолчанию (см. рисунок 1).
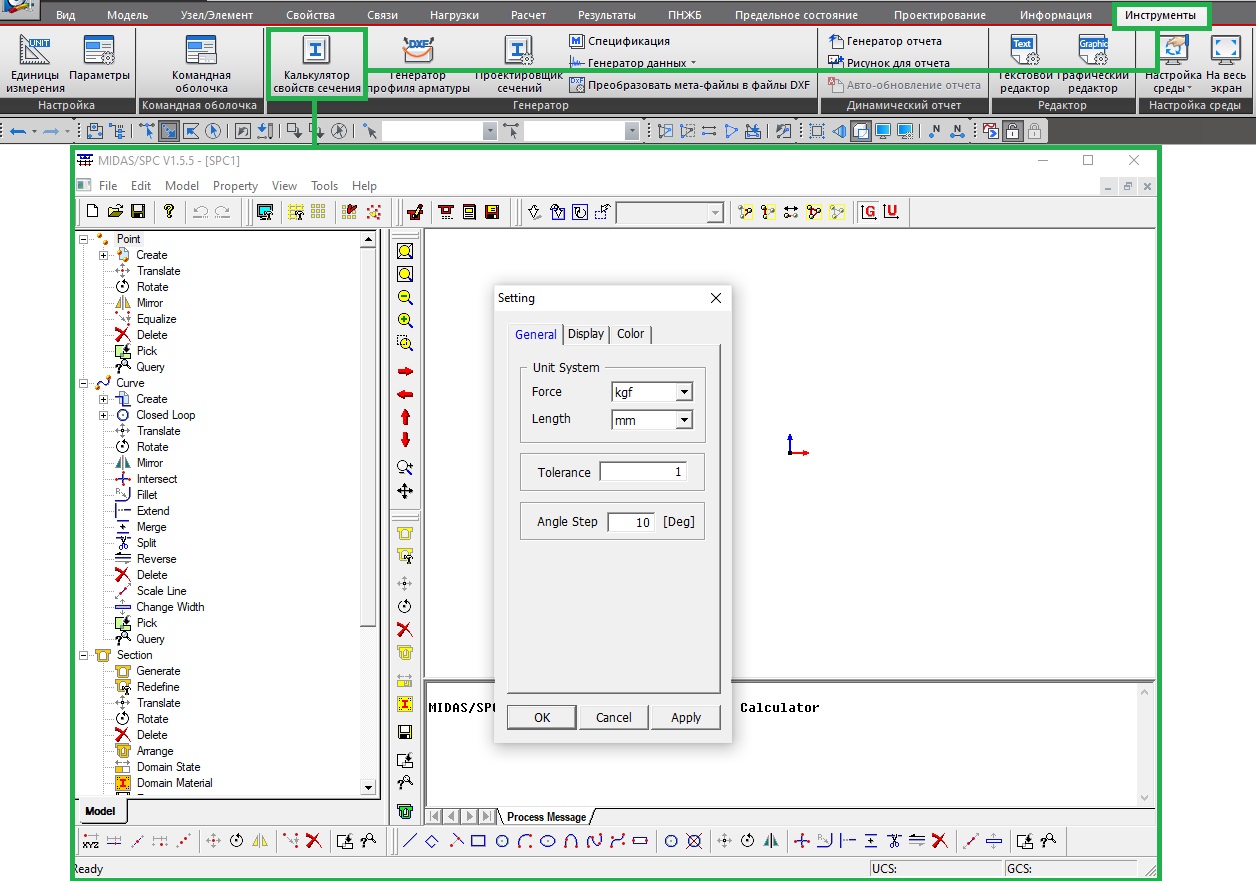
Рисунок 1. Калькулятор свойств сечений и диалоговое окно задания основных параметров
Всего будет рассмотрено три сечения. Первое из них — тавровое сечение стальной балки со стальным бортом, а так же наличием продольных ребер на верхнем поясе и стенке. Оно было отрисовано в AutoCAD из обычных отрезков и сохранено в формате DXF. Импорт сечений осуществляется командой «File» — «Import» — «AutoCAD DXF». В появившемся диалоговом окне необходимо указать путь к импортируемому файлу (содержащему данное сечение), дополнительно можно указать параметры смещения сечения в плоской системе координат Tx и Ty, а так же, если требуется, угол поворота в градусах Rz.
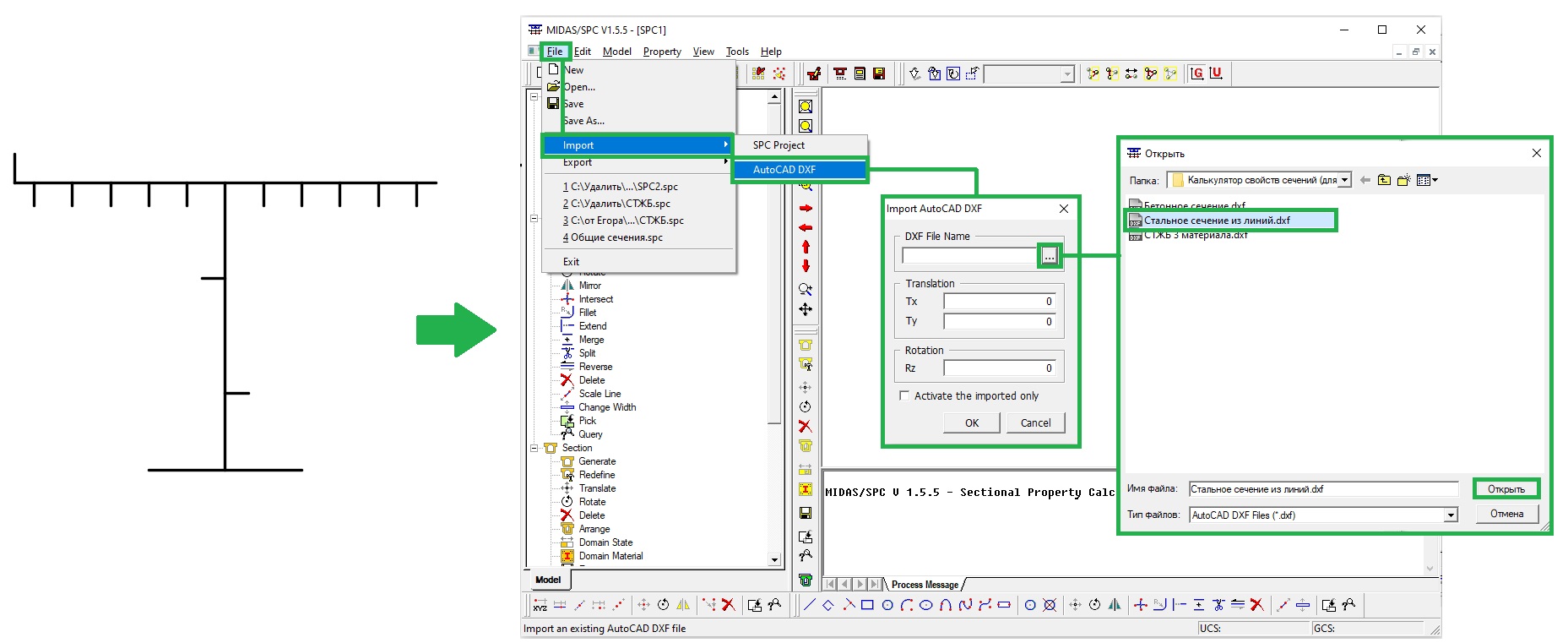
Рисунок 2. Импорт сечений формата DXF созданных в AutoCAD
После того как сечение будет импортировано, программа предложит выполнить проверку на наличие пересечений или дублирований элементов. Согласимся с данным предложением, чтобы программа разделила все отрезки в местах их пересечений, а также удалила все дубликаты, если они имеются.
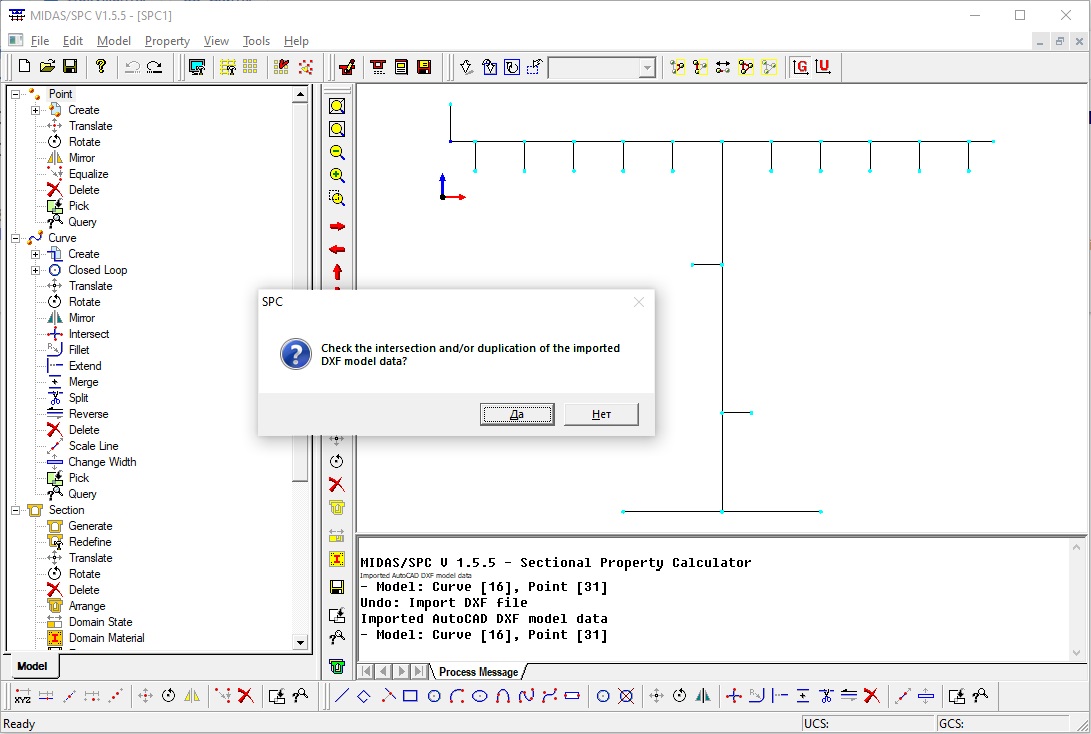
Рисунок 3. Проверка импортированных данных модели DXF на наличие пересечений и/или дублирований
Следующим шагом зададим толщины всем элементам поперечного сечения (поясам, стенкам, ребрам). Для этого воспользуемся командой «Change Width», которая запускается из «Model» — «Curve» — «Change Width». В рабочем пространстве выделим необходимые элементы, укажем в диалоговом окне «Width» толщину в миллиметрах. Указать смещение создаваемой толщины можно при помощи команды «Alignment». На рисунке ниже показано, как для нижнего пояса задается толщина 32 мм со смещением вниз «Right». Для применения введенных данных нажмем «Apply».
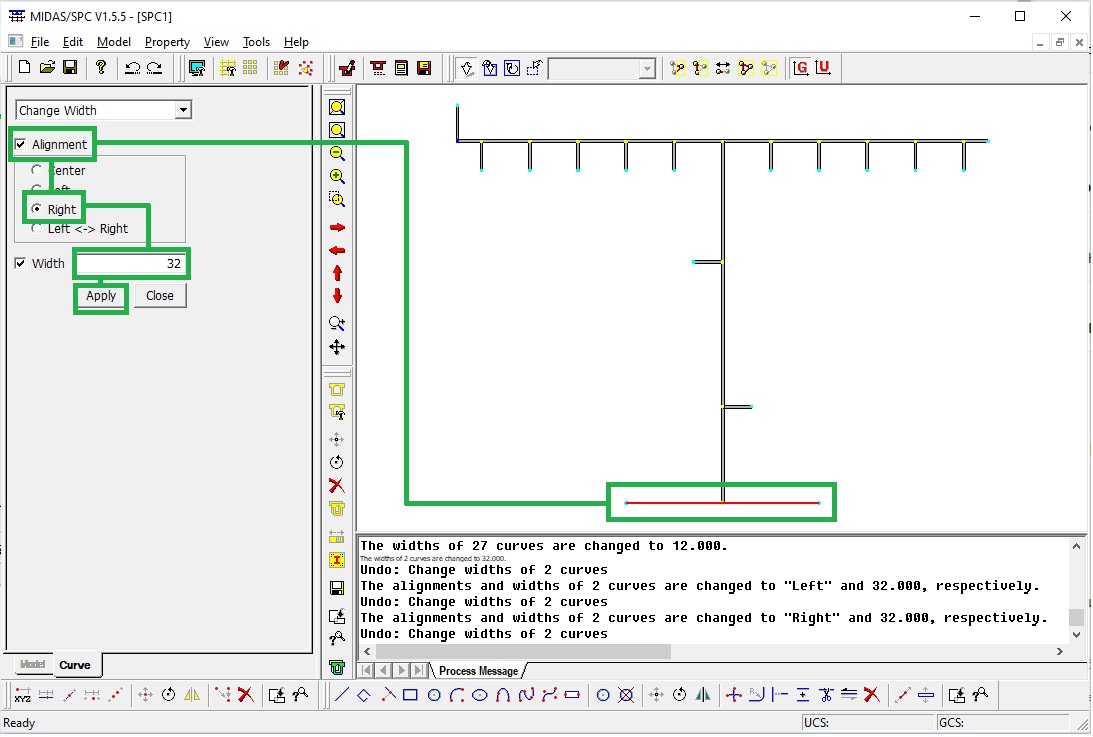
Рисунок 4. Назначение толщин элементам поперечного сечения
После задания толщин необходимо вычислить геометрические характеристики данного сечения. Для этого переходим в «Model» — «Section» — «Generate». Для сечений, созданных не замкнутым контуром, а при помощи отрезков, выбираем «Type» — «Line», указываем имя сечения «Стальная балка», отмечаем необходимость определения геометрических характеристик, после чего обязательно в рабочем пространстве выделяем сечение целиком и нажимаем «Apply».
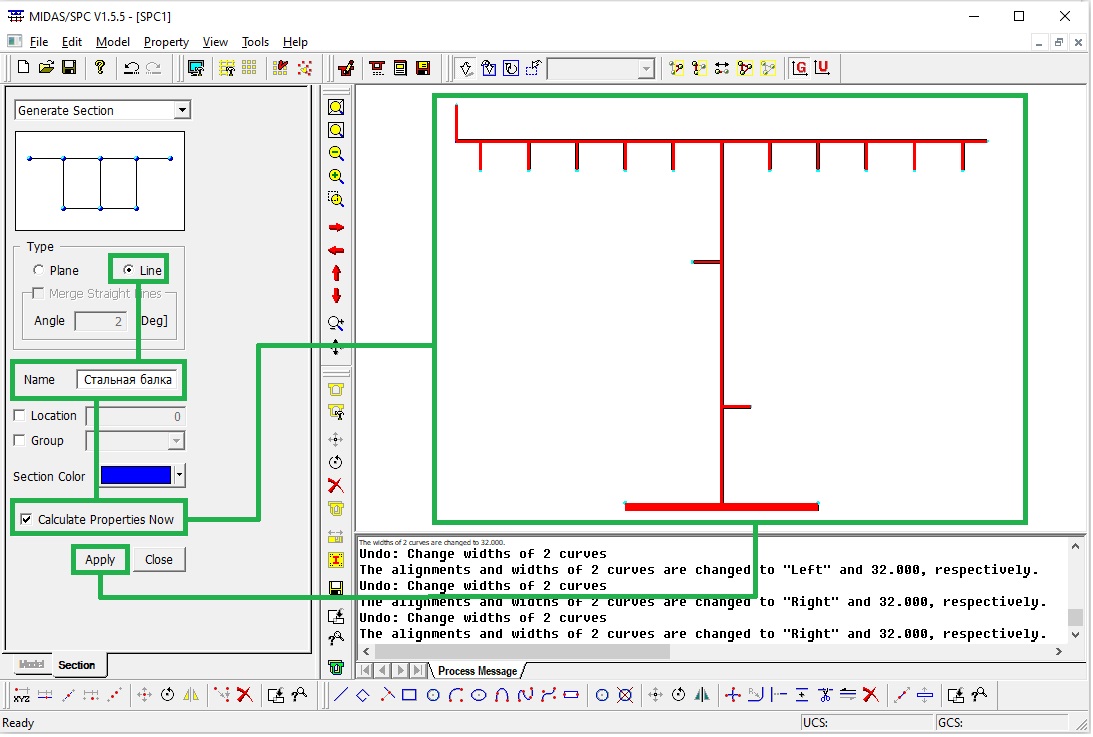
Рисунок 5. Создание сечения и вычисление его характеристик
Перейдя в «Property» — «List Section Property», можно просмотреть все характеристики созданного сечения.
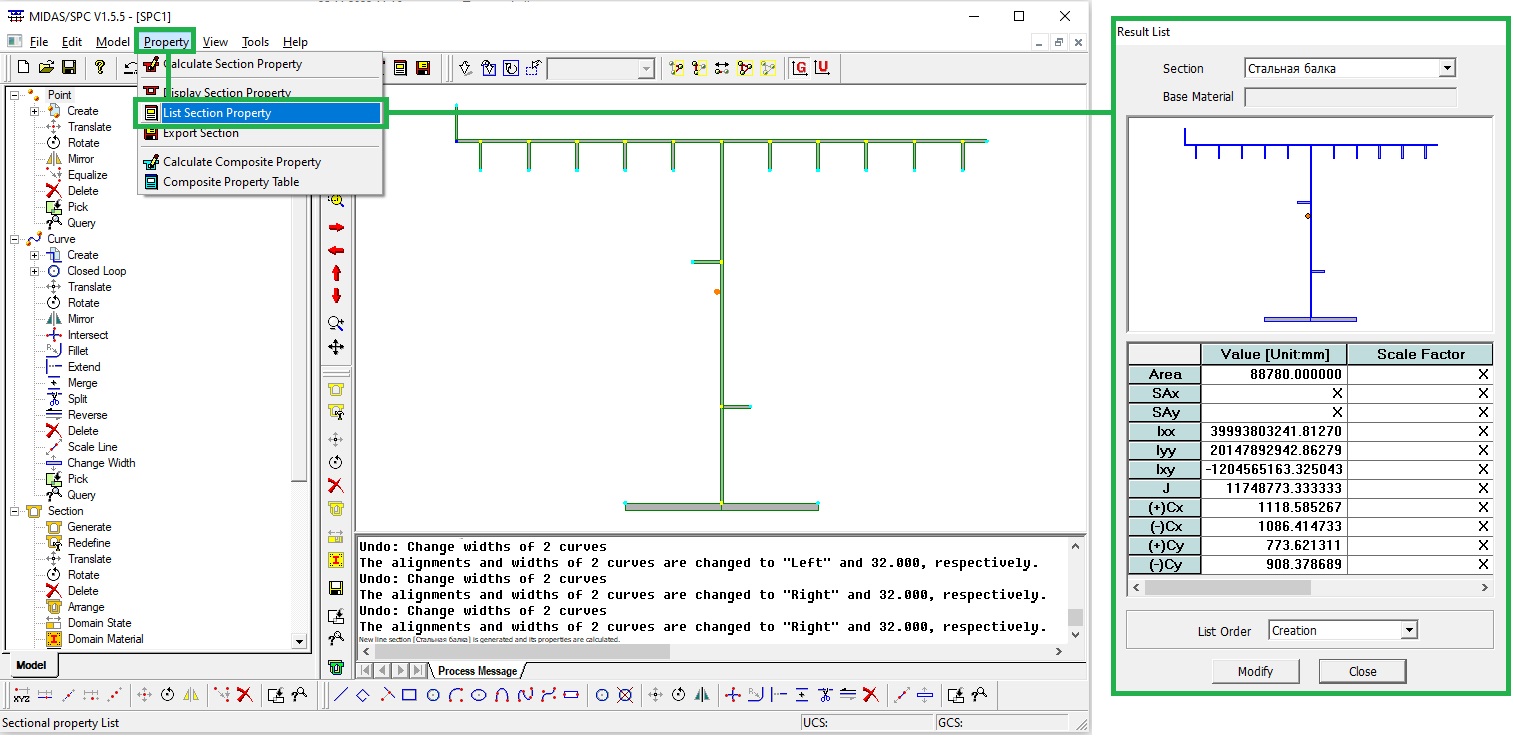
Рисунок 6. Отображение таблицы с параметрами стального сечения
Теперь осталось перенести сечение в программу midas Civil. Для этого создадим файл экспорта при помощи команды «Model» — «Section» — «Export», в появившемся диалоговом окне выберем экспорт при помощи «MIDAS Section File», затем нажмем на клавишу с тремя точками и укажем имя экспортируемого файла, а также директорию, в которой данный файл будет сохранен, далее обязательно в рабочей области выделим целиком всё сечение и только после этого нажмем «Apply». Только после этого файл экспорта будет создан.
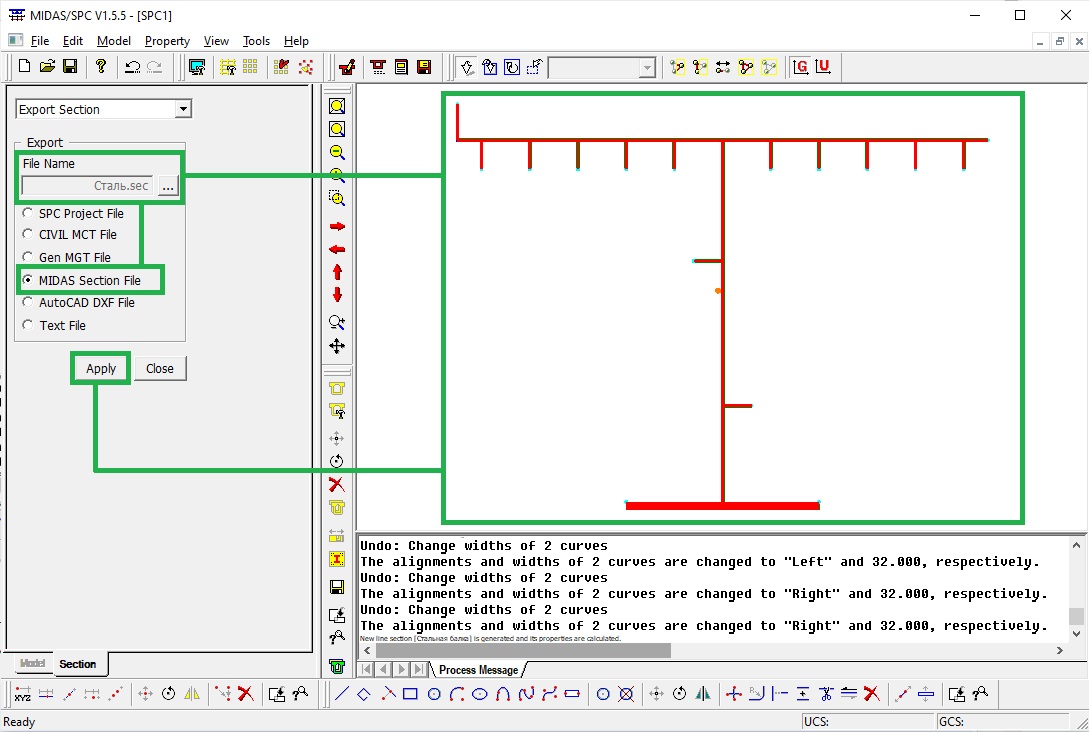
Рисунок 7. Создание файла экспорта
Ниже в статье будут продемонстрированы способы импорта созданных файлов сечений, а пока рассмотрим второй пример, когда сечение отрисовывается замкнутым контуром. Так как импорт такого сечения производится описанным выше способом, а также для него не требуется задавать толщины элементов, операции, описанные на рисунках 1–4, будут опущены, чтобы не дублировать информацию. Различия начинаются на этапе создания сечения и вычисления его характеристик.
Поэтому, сразу после импорта сечения в калькулятор свойств переходим в «Model» — «Section» — «Generate». Для сечений, созданных замкнутым контуром, выбираем «Type» — «Plane», указываем имя сечения «Бетон», отмечаем необходимость определения геометрических характеристик, после чего обязательно в рабочем пространстве выделяем сечение целиком и нажимаем «Apply». Программа автоматически произведет создание сетки элементов замкнутого контура и вычислит его характеристики.
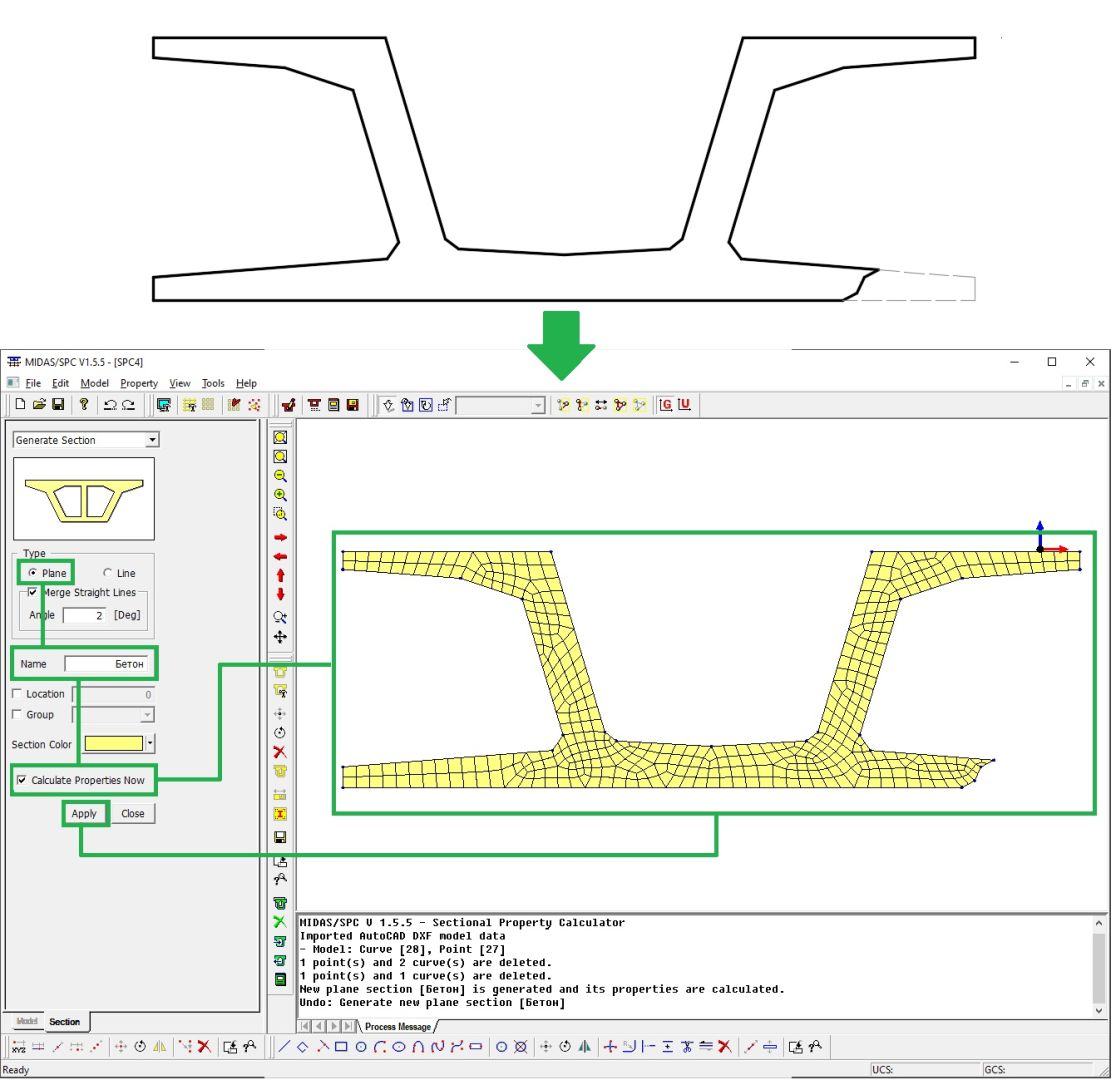
Рисунок 8. Создание сечения созданного замкнутым контуром и вычисление его характеристик
Перейдя в «Property» — «List Section Property», можно просмотреть все характеристики созданного сечения.
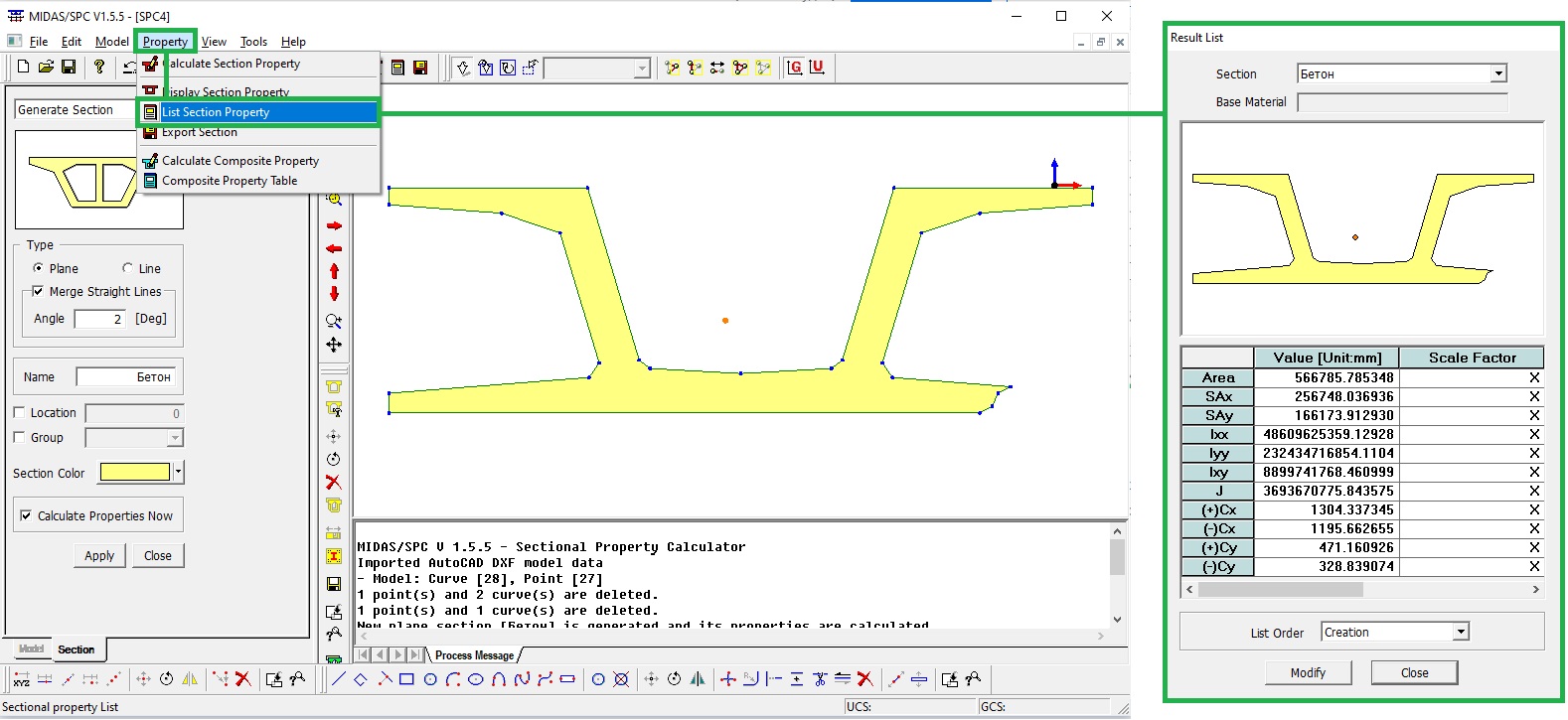
Рисунок 9. Отображение таблицы с параметрами бетонного сечения
Процесс экспорта сечения, описанный в этой статье выше и показанный на рисунке 7, справедлив также и для данного типа сечения.
Перейдем к третьему сечению, это СТЖБ балка, которая состоит из трех материалов (сталь главной балки, сталь арматуры и бетонная плита), оно также может быть любой формы, в нашем примере мы разберем двутавровую балку. Арматура отрисована прямоугольными, а не круглыми сечениями эквивалентной площадью для облегчения файла с сечением (
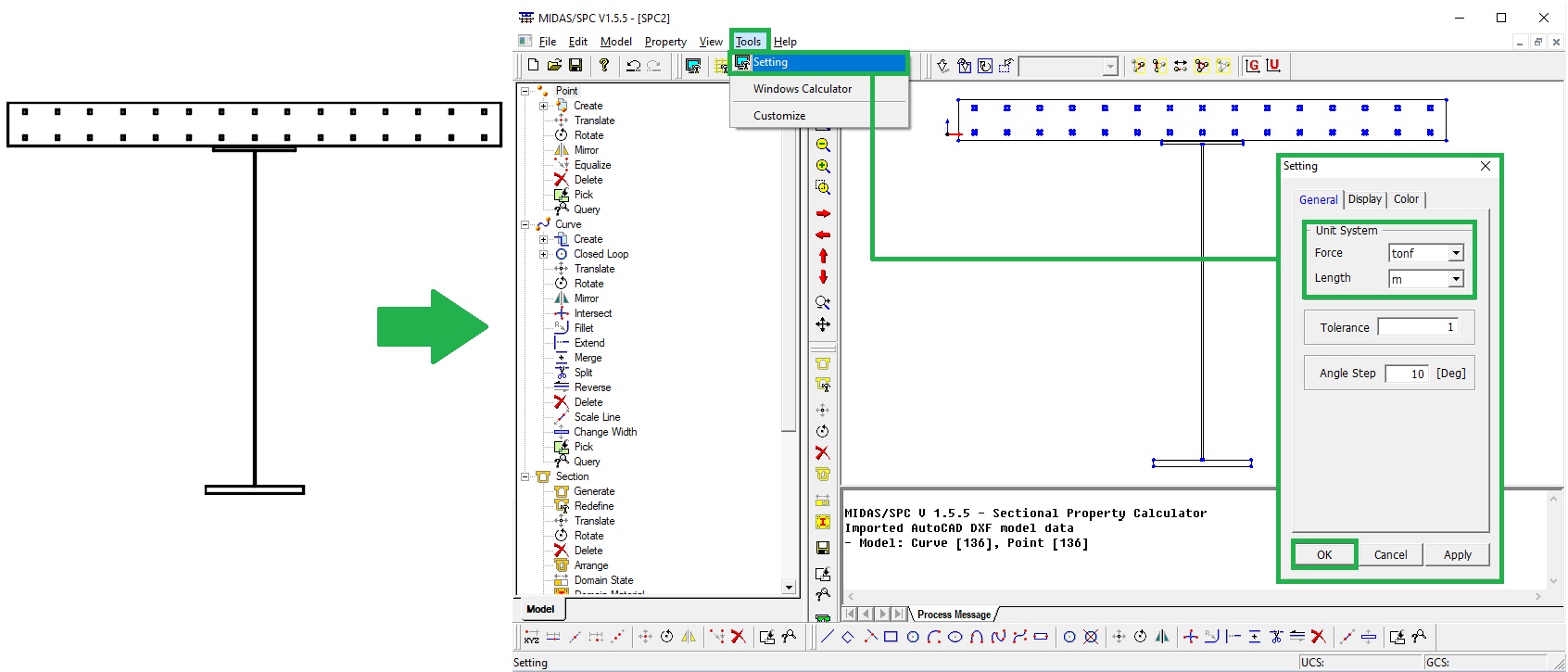
Рисунок 10. Изменение системных единиц измерения для СТЖБ сечения
Следующим шагом перейдем в «Model» — «Material» и зададим три материала (Сталь, Арматура, Бетон), как показано на рисунке 11. Для каждого материала необходимо указать модуль упругости, коэффициент Пуассона и удельный вес.
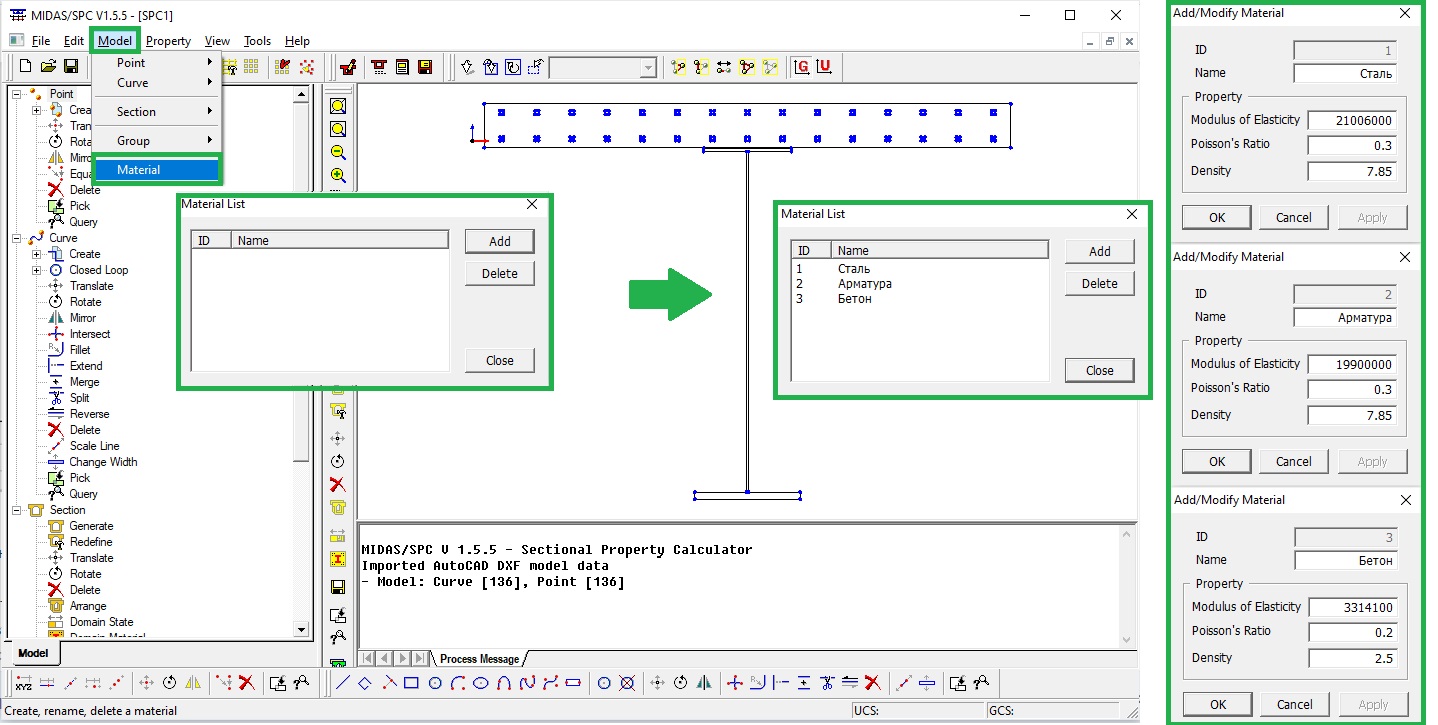
Рисунок 11. Задание материалов
Теперь можно создать композитное сечение с именем «СТЖБ», состоящее из трех материалов, базовым из которых будет сталь. Делается это в «Model» — «Section» — «Composite section» — «Generate». Программа поддерживает сечения, в состав которых входит до четырех различных материалов. Задав все параметры, показанные на рисунке 12, можно нажать «Apply».
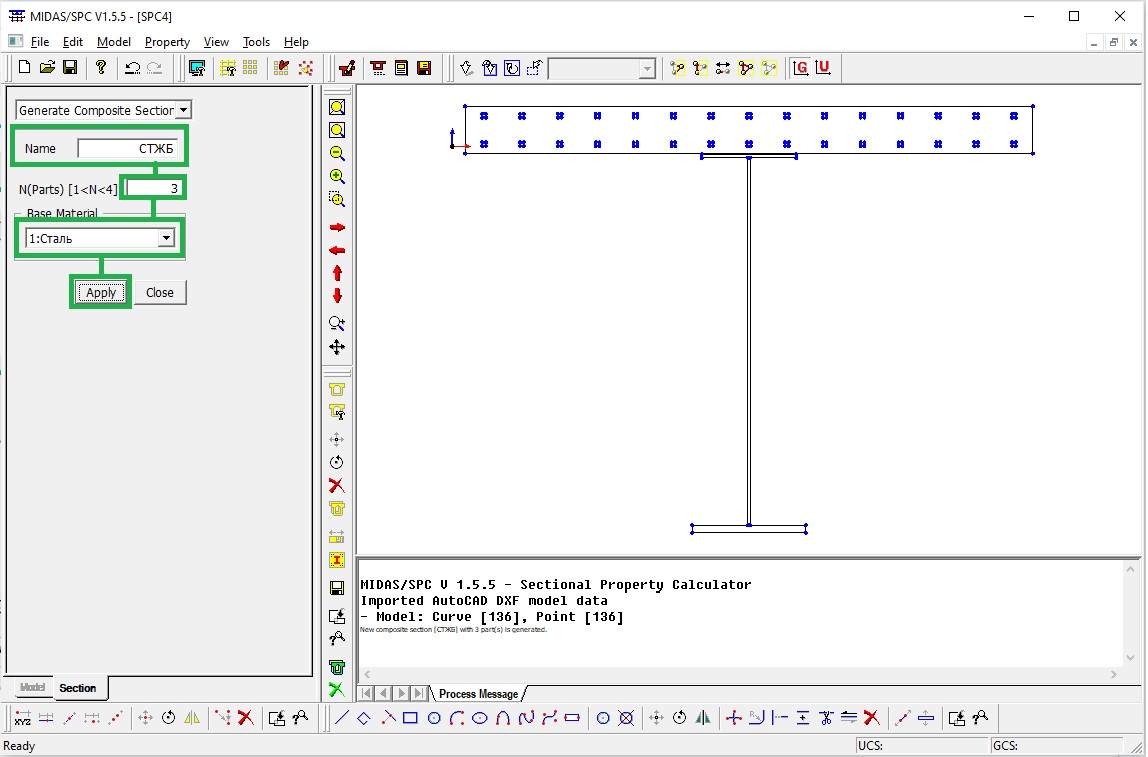
Рисунок 12. Создание композитного сечения с тремя материалами
Далее укажем программе, какая часть сечения является тем или иным материалом. Переходим в диалоговое окно «Add Part», используя «Model» — «Section» — «Composite section» — «Add Part». Начнем со стали для части 1, введем имя «Сталь», материал «1:Сталь», укажем цвет желтый, выделим стальную часть сечения и нажмем «Apply». Аналогичным образом поступим с арматурой и бетоном. На рисунке 13 показан процесс задания материалов для всех частей сталежелезобетонного сечения.
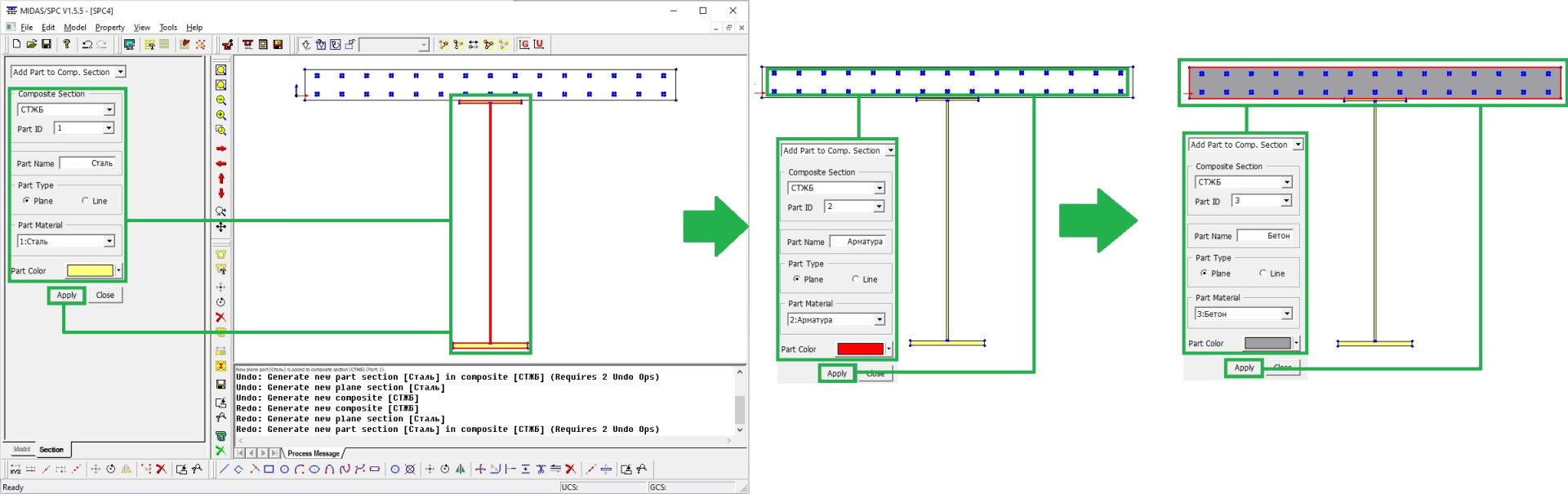
Рисунок 13. Назначение каждой части сечения своего материала
Перед экспортом сечения зайдем в «Property» — «Calculate Composite Property», укажем размер элемента при осетчивании сечения, в нашем случае это 0,02 м (мы изменяли единицы измерения на метры), данный параметр влияет на точность определения геометрических характеристик, но слишком мелкая сетка может занять очень много времени на вычисления. Выделим целиком всё сталежелезобетонное сечение и нажмем «Apply». После расчета в «Property» — «Composite Property Table», можно увидеть таблицу с характеристиками каждой части сечения отдельно, а также объединенные параметры.
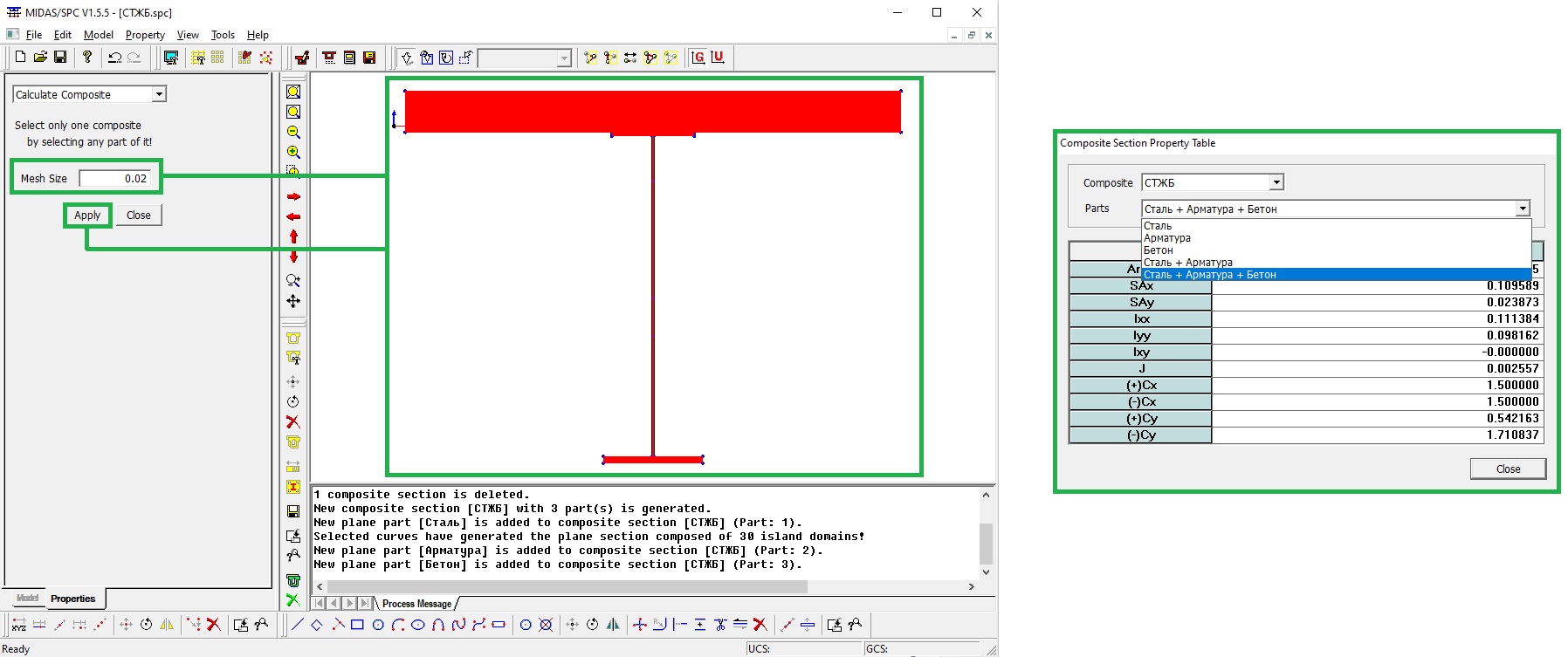
Рисунок 14. Вычисление характеристик СТЖБ сечения
Экспорт композитных сечений (в отличие от предыдущих двух) осуществляется при помощи отдельного инструмента, который находится в «Model» — «Section» — «Composite section» — «Export». Но принцип создания файла экспорта остался прежним. Задаем имя файла и каталог, в котором он будет находиться, выделяем в рабочей области сечение и применяем клавишей «Apply».
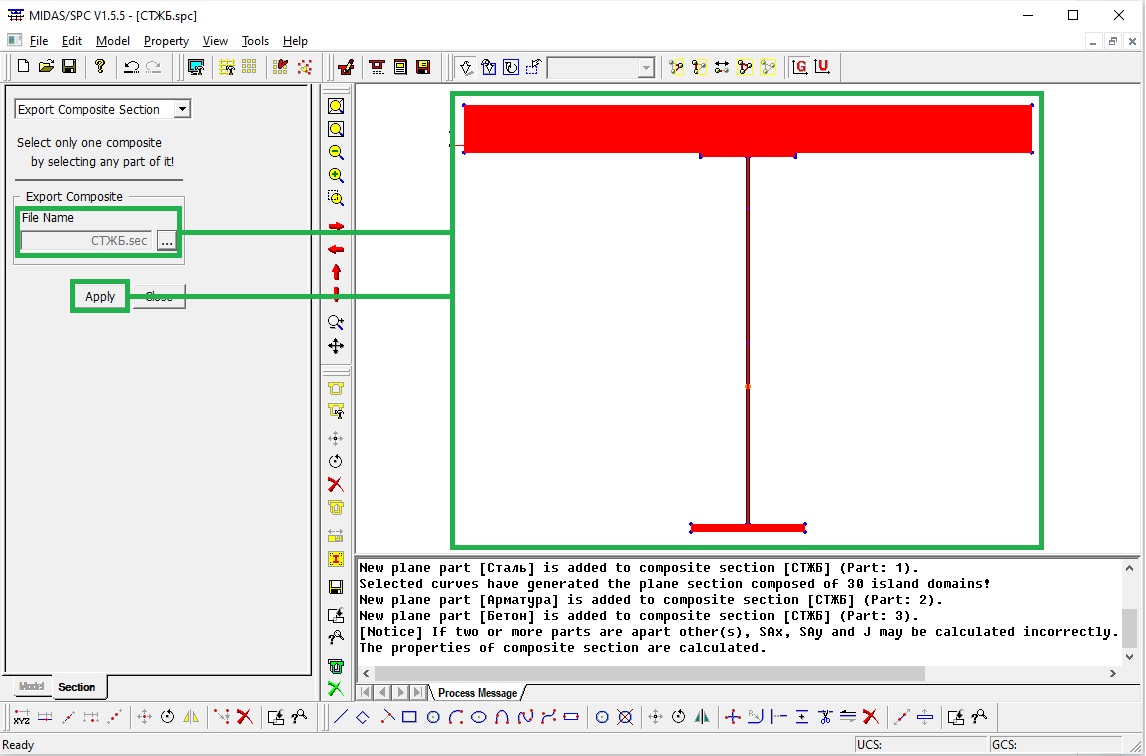
Рисунок 15. Создание файла экспорта СТЖБ сечения
После экспорта всех файлов работа в калькуляторе свойств сечений заканчивается. Остается только добавить созданные сечения в расчетную модель. Для этого перейдем в midas Civil, в диалоговое окно создания сечений. В нем среди вкладок с различными типами сечений есть такие, в которых, среди прочих, есть так называемое «Произвольное сечение». Оно присутствует во вкладках «Значение», «ПНЖБ», «Переменное», «Составное». Различие заключается в модулях проверок, в которых можно использовать соответствующие сечения, а так же в видах выполняемых расчетов. Например, сечения из вкладки «ПНЖБ» используются при расчете предварительно напряженных мостов, а сечения из вкладки «Составное» позволяют в стадийном расчете в разные моменты времени активировать отдельные части сечения, тем самым учитывать стадийную работы пролетного строения. В этих вкладках есть клавиша «Импорт сечения», которая позволяет выбрать импортируемый файл и загрузить его в базу.
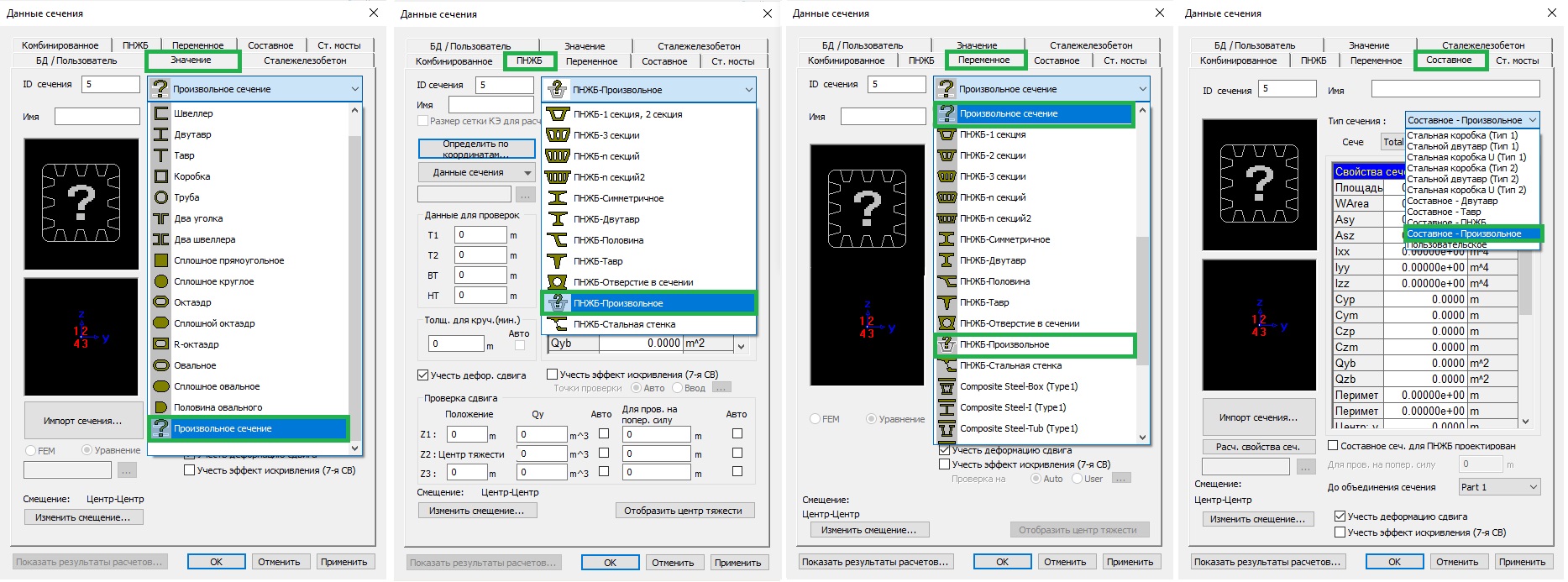
Рисунок 16. Импорт сохраненных файлов сечений в midas Civil
В итоге после импорта эти сечения могут быть назначены стержневым конечным элементам во время создания расчетных моделей. На картинке 17 показаны балки, которым назначены стальное и бетонное сечения, импортированные из AutoCAD через калькулятор свойств.
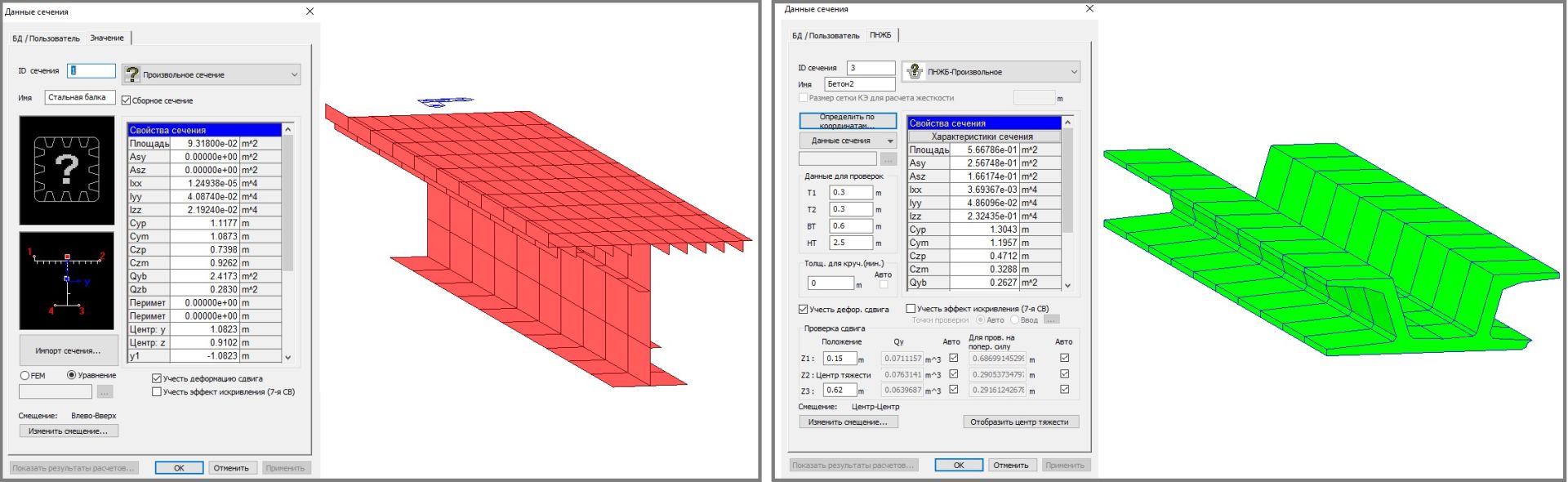
Рисунок 17. Отображение импортированных стального и бетонного сечения в midas Civil
Составное сталежелезобетонное сечение, импортированное в midas Civil с активацией его частей (стали, арматуры и бетона) в три стадии, показано на рисунке 18.
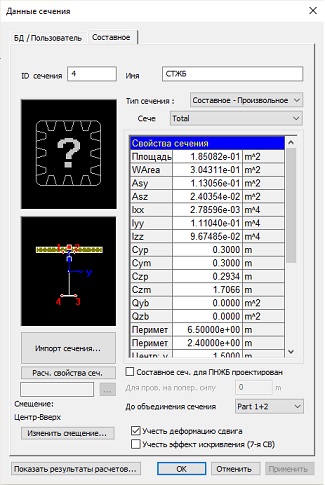
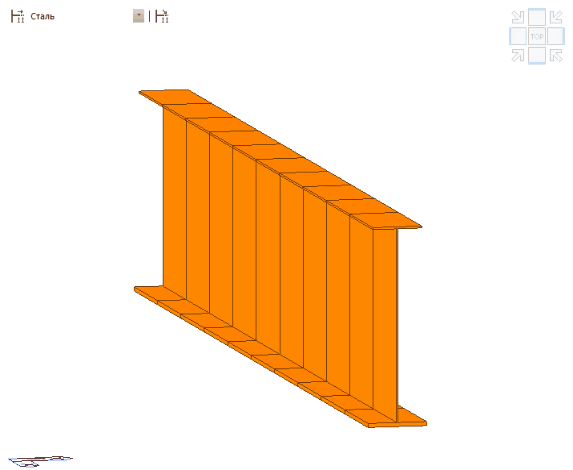
Рисунок 18. Отображение импортированного сталежелезобетонного сечения в midas Civil
В данной статье были рассмотрены способы создания различных типов сечений произвольной формы с использованием «Калькулятора свойств сечений». Данный инструмент может быть удобен в тех случаях, когда существующая в программе midas Civil база данных сечений не позволяет задать необходимую геометрию расчетной модели.

