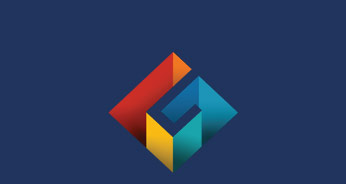При использовании Midas Converter, с помощью которого можно импортировать схему из ЛИРА -САПР, ЛИРА 10 или SCAD, и описании взаимодействия её подземной части с грунтом часто применяется упрощённый подход. Он заключается в том, что связь сетки конечных элементов грунта вокруг подземной части здания и элементов здания связываются с помощью элементов контакта.
Это происходит ввиду того, что автоматически такие сетки не связываются, соответственно, отсутствует узловая связь, необходимая для корректного расчёта. Очевидным минусом такого подхода является то, что при использовании контакта мы создаём имитацию узловой связи, то есть элементы работают полностью совместно. Исходя из того, что это
Если при моделировании важно задать интерфейсы по границе подземной части здания, нужно выполнить дополнительные действия для образования прямой узловой связи.
В качестве примера будет использоваться простая модель здания, импортированная в расчетный комплекс midas GTS NX из
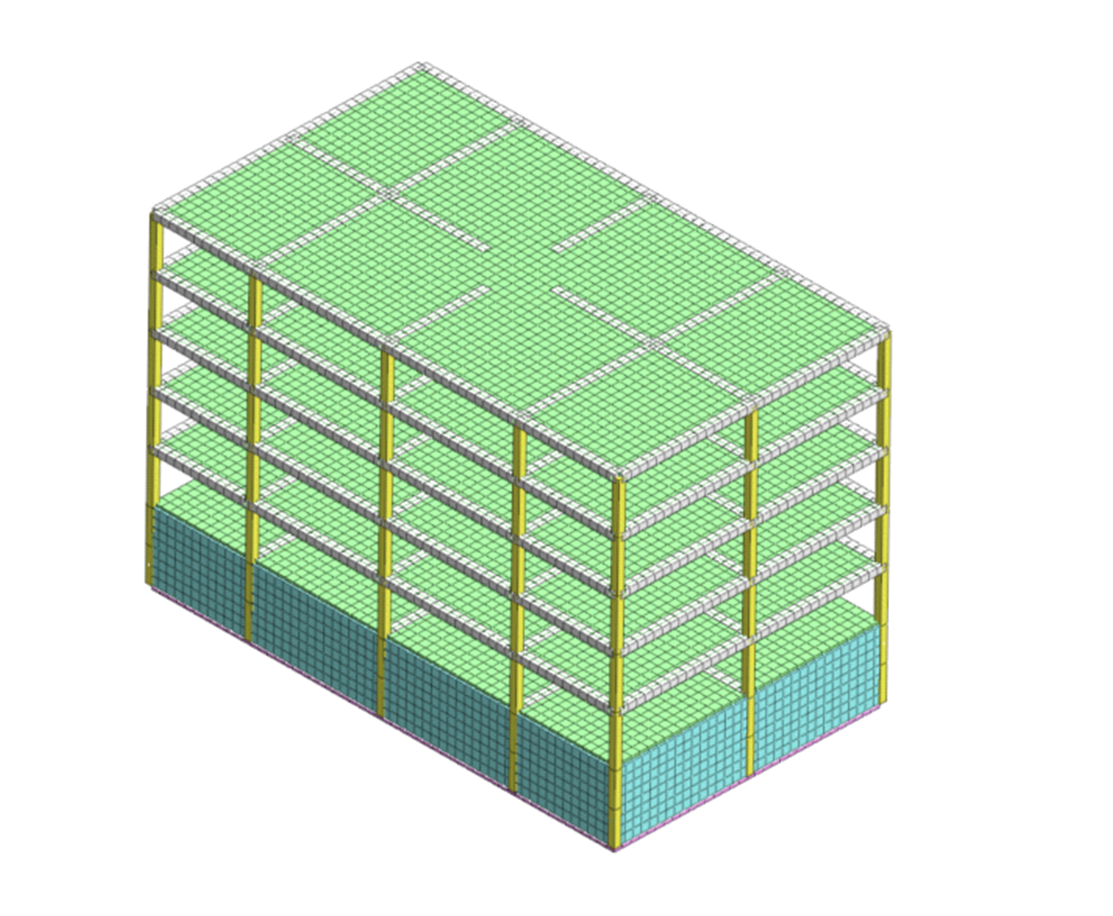
Рисунок 1. Исходная модель здания
Один из вариантов такого подхода — создать трёхмерные конечные элементы вокруг подземной части здания путём преобразования плоских конечных элементов здания. Для этого в midas GTS NX и midas FEA NX есть специальные инструменты. Принцип работы этих инструментов аналогичен преобразованию двумерных элементов геометрии в трёхмерные. Для того чтобы выдавить плоские конечные элементы, нужно во вкладке ленточного меню «Mesh», в блоке инструментов «Protrude» выбрать один из доступных для этого инструментов (простое выдавливание, выдавливание по вращению, выдавливание по траектории и др.). В качестве примера используем инструмент «Extrude» (рисунок 2).
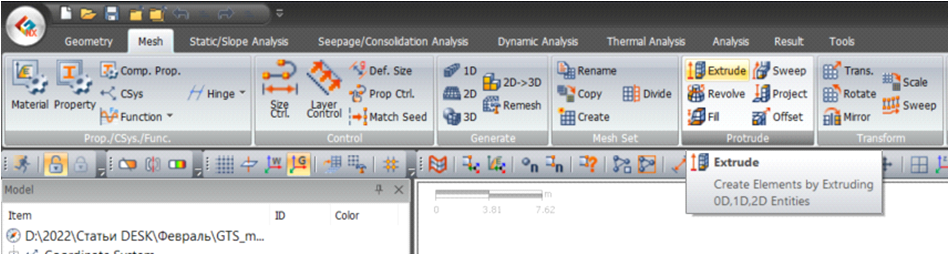
Рисунок 2. Расположение инструмента «Extrude»
На рисунке 1 также стоит обратить внимание на соседний набор инструментов «Transform», также позволяющий работать с уже созданной сеткой конечных элементов по аналогии с элементами геометрии.
Открыв инструмент «Extrude», пользователь увидит три вкладки, описывающие три уровня взаимодействия. Преобразование узла в одномерный элемент, преобразование одномерного элемента в двумерный и преобразование двумерного элемента в трёхмерный. По умолчанию открыт режим «2D — 3D», именно этот режим нужен в данной задаче. В качестве основы для выдавливания может служить как двумерный конечный элемент, так и поверхность трёхмерного. Выбор основы осуществляется в выпадающем меню в верхней части окна инструмента. Окно инструмента представлено на рисунке 3.
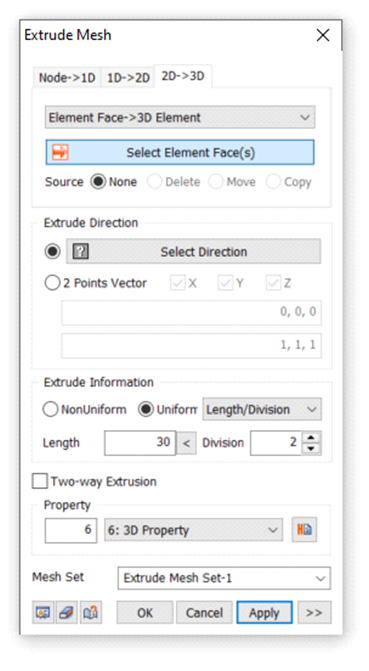
Рисунок 3. Рабочее окно инструмента «Extrude»
Далее следует указать элементы, которые нужно выдавить, направление выдавливания (для этого можно использовать те же способы, что и при создании геометрии).
Отличие от выдавливания геометрии состоит в том, что при указании глубины выдавливания «Length» также указывается и количество делений конечного элемента по длине «Division». Также можно выбрать и разный шаг, указав его через запятую или пробел в поле глубины при активированном режиме «NonUniform».
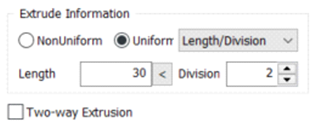
Рисунок 4. Блок задания глубины выдавливания и деления конечных элементов
Результатом использования этого инструмента является создание набора конечных элементов грунта вокруг подземной части здания. При этом между элементами грунта вокруг здания и зданием формируется прямая узловая связь, соответственно, можно создать элементы интерфейса.
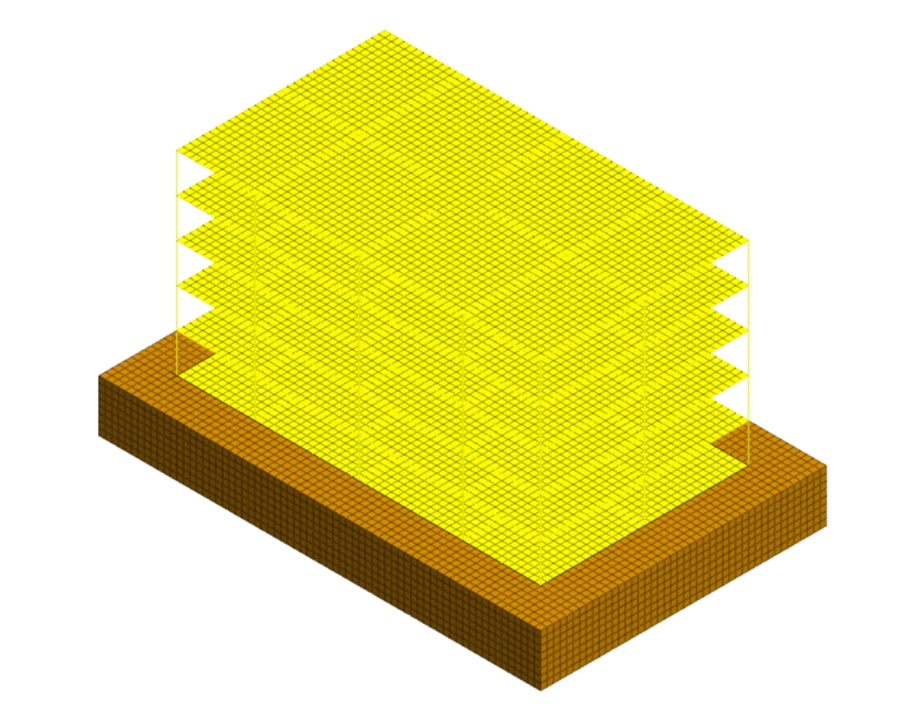
Рисунок 5. Результат выдавливания конечных элементов
Дальнейшее формирование массива вокруг возможно путём классической генерации конечных элементов. А соединение с ранее выдавленными элементами можно достигнуть, применяя правила размера конечного элемента «Size Control» для простой геометрии, либо элементами контакта — для сложной.
Начиная с версии midas GTS NX 2021 появилась возможность создания отпечатков узлов на грани объемного элемента геометрии. Таким образом можно существенно упростить процесс. Достаточно создать отпечатки узлов подземных элементов здания на геометрию грунта вокруг и далее выполнять генерацию объёмных конечных элементов привычным образом.
Создание отпечатков узлов выполняется в два этапа. Первым этапом нужно создать геометрические элементы — точки, которые в дальнейшем будут отпечатываться. Для этого нужно вызвать координаты всех узлов подземной части здания. Во вкладке «Mesh» ленточного меню, в блоке инструментов «Tools» нужен пункт «Table», в котором нас интересует пункт «Node Table».

Рисунок 6. Путь к инструменту «Node Table»
В открывшейся новой вкладке нужно, в первую очередь, очистить поле выбора узлов, нажав «None» (по умолчанию выбраны все узлы модели), и указать набор конечных элементов.
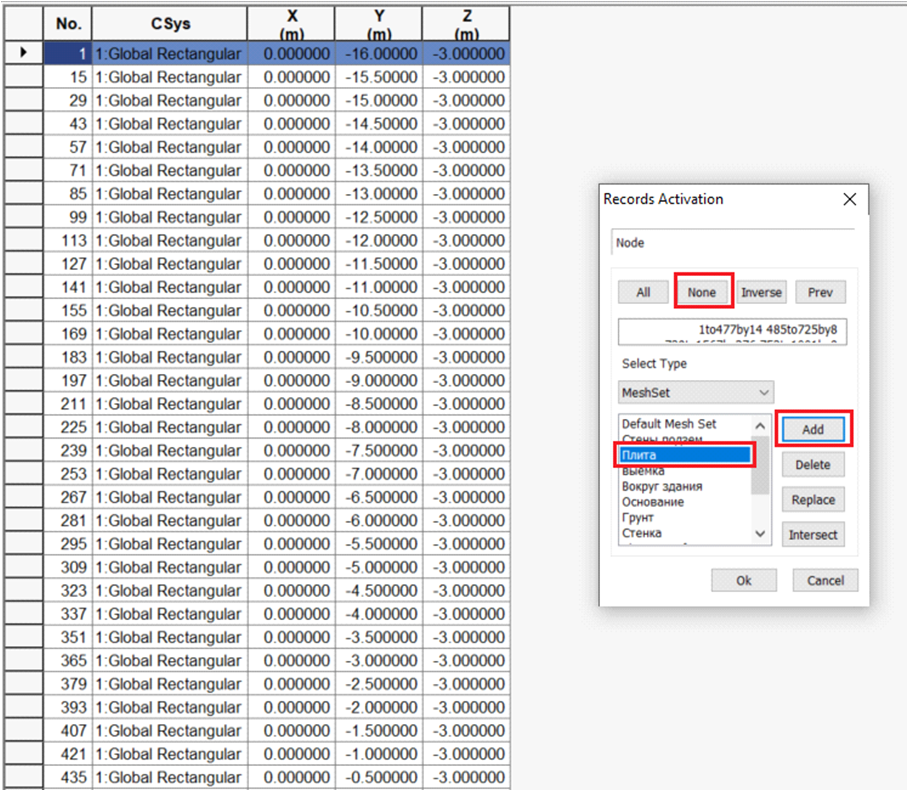
Рисунок 7. Вызов координат узлов набора конечных элементов
Последние три столбца таблицы нужно скопировать и использовать при создании геотермического элемента — точки. Во вкладке «Geometry» ленточного меню, в блоке инструментов «Point & Curve» выбрать первый инструмент «Point». В конце которого, используя табличный ввод данных «Tabular Input», вставить ранее скопированные координаты. Важно проверить, чтобы по результатам переноса координат в таблицах совпадало количество строк, чтобы не допустить создания лишних точек.
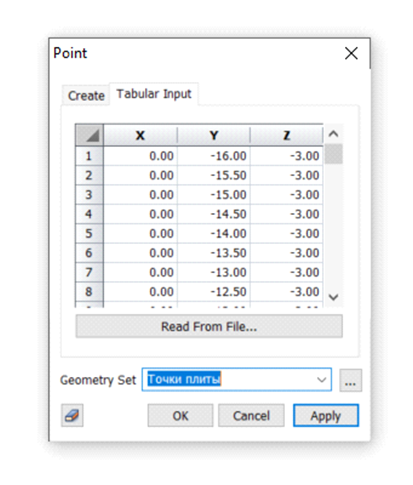
Рисунок 8. Создание точек
То же действие нужно проделать и с вертикальными элементами. После создания точек вертикальных элементов следует разделить их на отдельные наборы геометрии таким образом, чтобы в каждом наборе находились точки только по одной стороне.
После создания точек можно приступить ко второму этапу — создание отпечатков этих точек на солиде.
Для формирования отпечатков в ленточном меню, во вкладке «Geometry», в блоке инструментов «Surface & Solid», воспользоваться инструментом «Imprint».
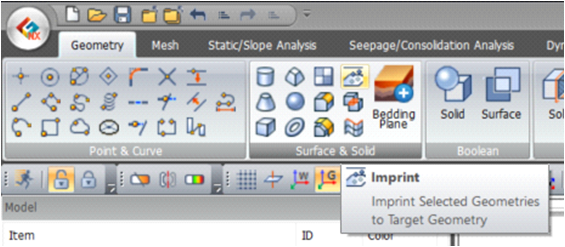
Рисунок 9. Путь к инструменту «Imprint»
В окне этого инструмента нужно указать поверхность, на которой будут созданы отпечатки точек в поле «Select Target Objects» и точки, которые будут отпечатаны в поле «Select Tool Objects». Далее нужно указать направление, в котором будут выполнены отпечатки. Поскольку и точки, и поверхность лежат в одной плоскости, можно воспользоваться методом «Direction of Shortest Path Line» (направление по кротчайшему пути) и подтвердить действие.
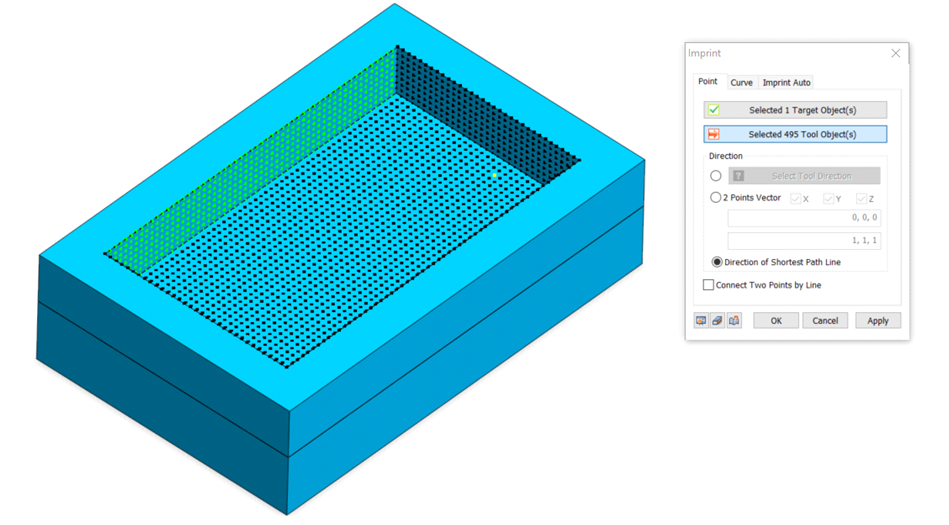
Рисунок 10. Процесс создания отпечатков
Далее эту операцию нужно проделать с оставшимися сторонами вертикальных точек и также с горизонтальными точками.
В результате все точки будут отпечатаны на солиде, и они будут учтены при формировании сетки конечных элементов. Сетка грунта вокруг здания будет создана с полным совпадением узлов, а значит, с корректно сформированной узловой связью.
Процесс формирования отпечатков, описанный в этой статье, также представлен в одном из прошедших вебинаров.
В результате применения такого подхода мы можем создать интерфейсы на контакте грунта и здания, так же, как и по границе ограждения котлована. Результат моделирования представлен на рисунке 11.
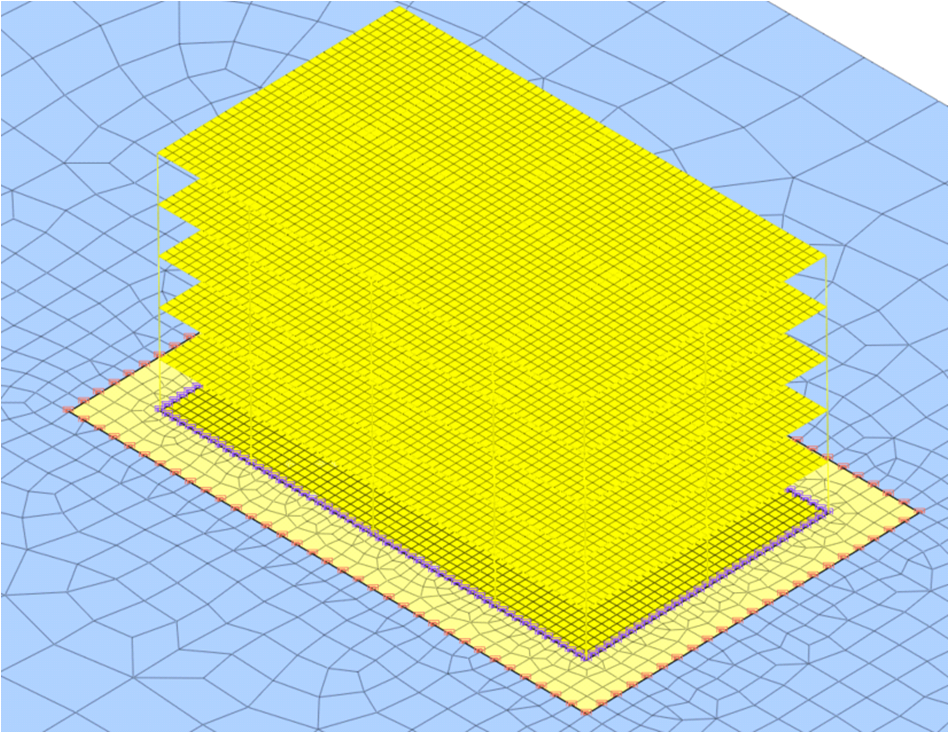
Рисунок 11. Результат моделирования с использование отпечатков
Ознакомьтесь подробнее с MIDAS Converter
Конвертер позволяет безболезненно и автоматически переносить расчетную модель из программ (Лира-САПР, ЛИРА 10 и SCAD) в midas GTS NX, выполнять моделирование грунтовых условий или вносить корректировки и переносить обратно.