Чтобы приступить к процессу импорта высокопрочной арматуры в программный комплекс midas Civil для начала нужно определенным образом подготовить импортируемый файл.
Подготовка файла в AutoCAD
Если в AutoCAD пучки отрисованы в 3D, то необходимо для каждого из пучков сделать вид в плане и с фасада. Для этого необязательно делать проекции, достаточно сделать копию каждого пучка и в рабочей плоскости «XoY AutoCAD» подвернуть их таким образом, чтобы верхняя линия пучка соответствовала виду «С фасада», а нижняя виду «В плане». После данных манипуляций лучше разнести каждый пучок в отдельный слой и затем сохранить файл в формате.dxf. Желательно в максимально ранней версии, например 2000.
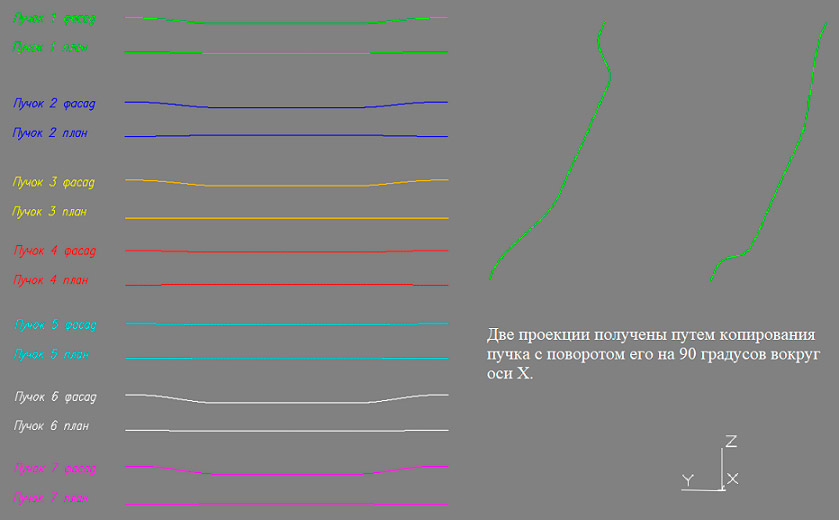
Подготовка модели в midas Civil
Теперь необходимо подготовить модель midas Civil для импорта пучков. К моменту импорта пучков мы должны иметь в модели стержневые элементы (материал и сечения), к которым будут привязываться пучки, а также задано свойство высокопрочной арматуры. В нашем примере свойство арматуры носит название «Канаты», которое нужно запомнить. Оно пригодиться при генерации пучков. Рекомендуем также произвести перенумерацию стержневых элементов по порядку. Подготовка закончена.
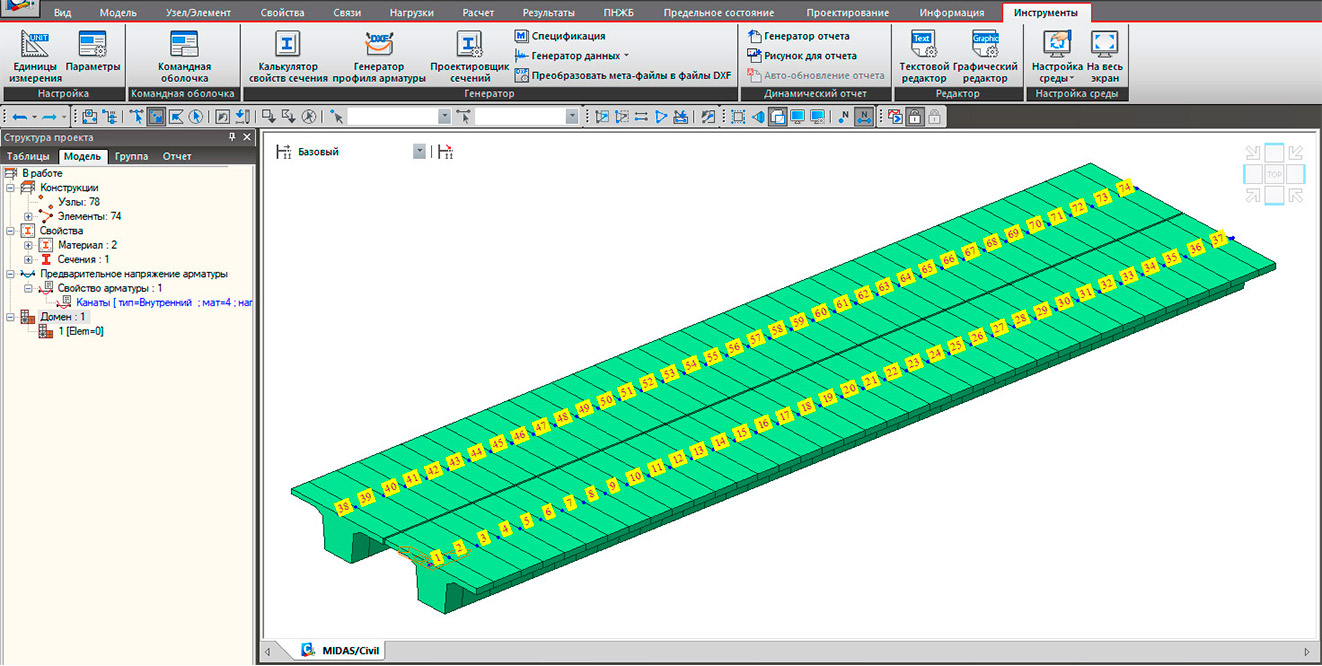
Приступаем к импорту
Переходим во вкладку «Инструменты — Генератор профиля арматуры». Нажимаем клавишу «Обзор» и выбираем наш .dxf файл с пучками. В диалоговом окне «Доступные слои» отобразились все слои файла. Выделим слой «1», в котором находится первый пучок и стрелкой вправо перенесем данный слой в «Выбранные слои». При этом программа отразит нам построения слоя.
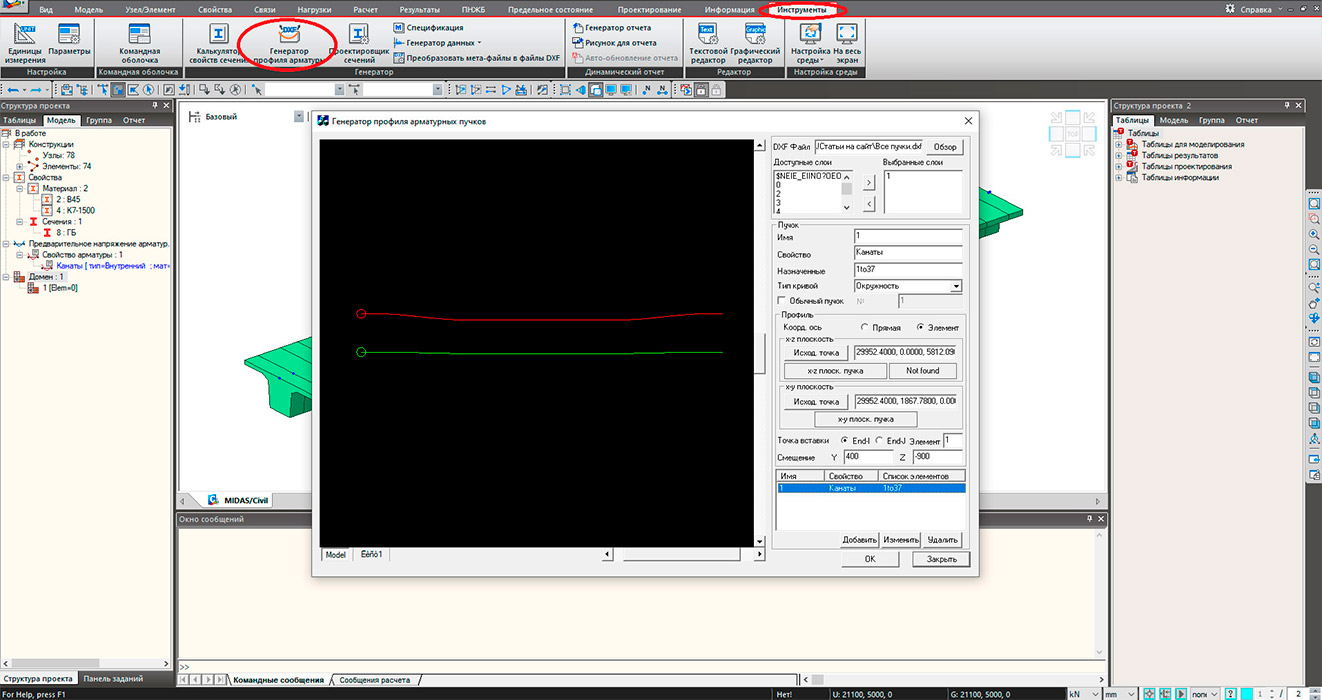
Заполняем все поля
-
Имя
Имя данного (первого) пучка для Civil
-
Свойство
Имя свойства арматуры, которое мы запоминали в случае «Канаты». Если будет указано имя, которое хотя бы на один символ отличается, то импортировать пучок не получиться.
-
Назначенные
Указываем номера элементов балки, к которым будет присваиваться пучок. В нашем случае элементы с 1 по 37. Запишем «1to37».
-
Тип кривой
Выбираем тип построения кривой по точкам, в нашем случае это тип «Окружность»,
т. к. пучки в нашем примере созданы 3d полилинией с частым разбиением по узлам и применять сплайн нет необходимости. -
Координатная ось
Нужно указать, как будут привязаны координаты профиля пучка к элементам балки по прямой или по элементам. Параметр актуален для кривых в плане пролетных строений, когда необходимо, чтобы смещения пучка отсчитывалось от каждого элемента, а не от начального положения.
Дальше указываем, какая из проекций пучка фасадная, а какая плановая. Нажимаем на
В качестве точки вставки выберем
В разделе «Смещение» указываются величины привязок вдоль локальных осей Y и Z.
Затем нажимаем «Добавить». Первый пучок создан.
Аналогичным образом по одному переносим в «Выбранные слои» остальные пучки, корректируем данные и добавляем их в общий список. Следует отметить, что можно работать без разделения слоев. В таком случае главное не запутаться выделяя нужную проекцию и точку вставки.
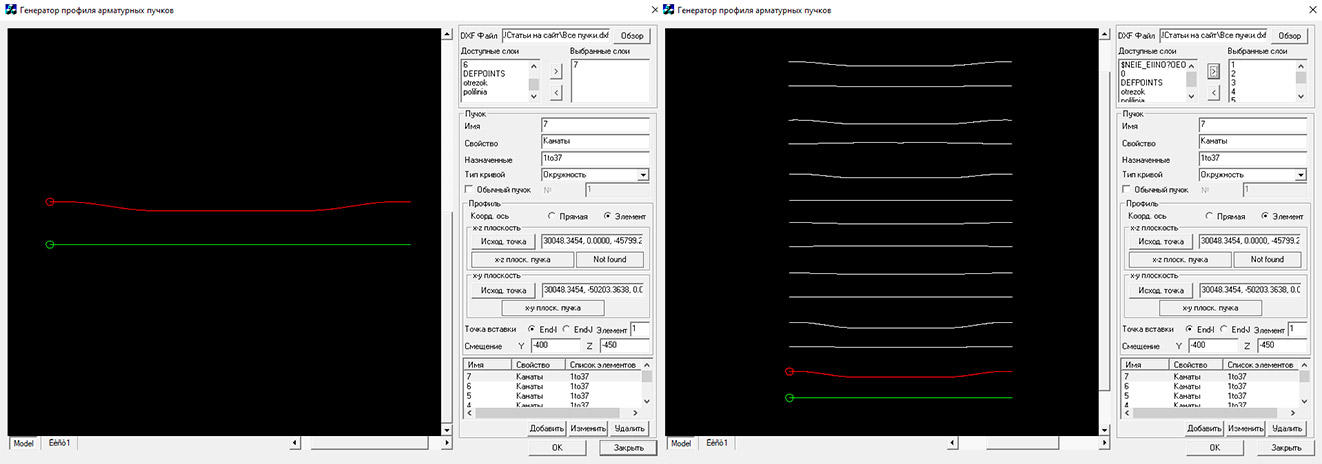
После того как все пучки были добавлены, нажимаем на «ОК».
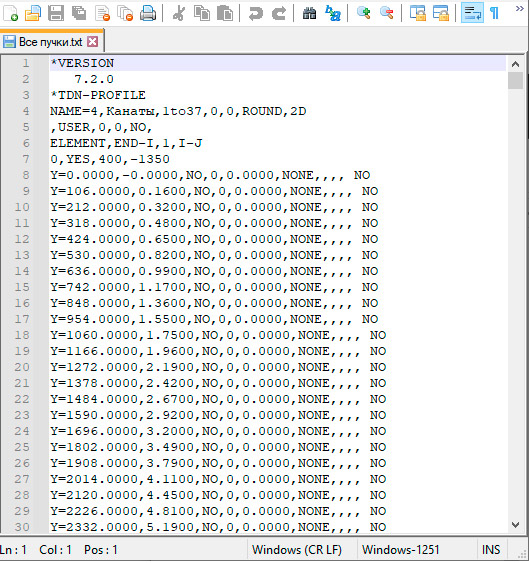
Генератор профиля автоматически создаст текстовый файл, в котором командами описана информация, которую мы вводили. Команда называется «*
Осталось зайти во вкладку «Инструменты — Командная оболочка» и вставить все содержимое полученного текстового файла и нажать на «Запустить». Данная команда будет загружена в модель и пучки будут созданы.
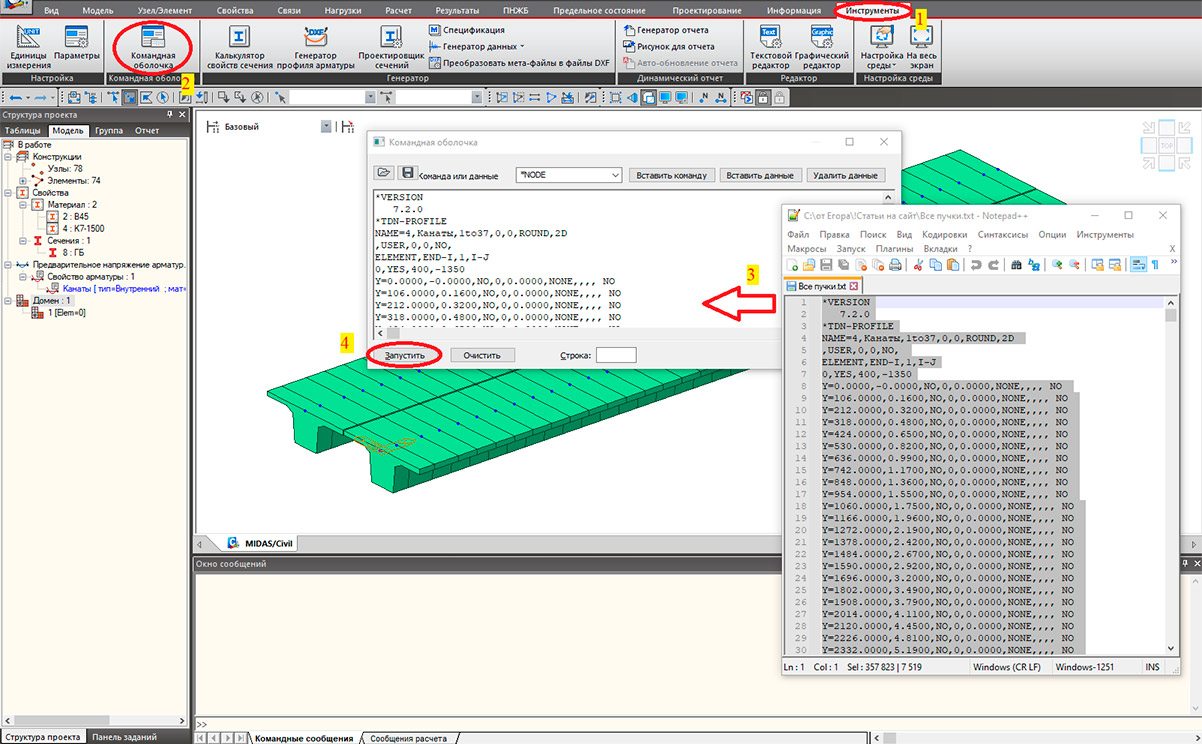
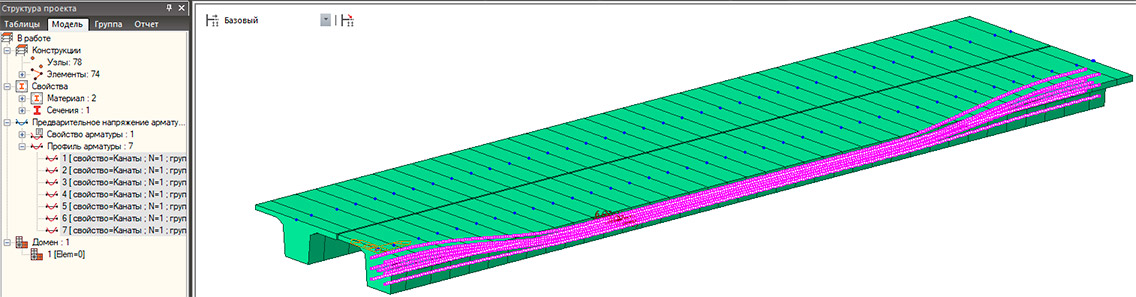
Дополнительные рекомендации при импорте
- Перед добавлением данных через командную оболочку необходимо проверить, чтобы единицы измерения выставленные в midas Civil соответствовали единицам измерения, в которых были начерчены пучки в AutoCAD.
- Копирование данных из текстового файла необходимо производить при русской раскладке, иначе русские названия свойств арматуры будут вставлены некорректно и не будут сходиться с именем свойств арматуры в midas Civil.
Из-за этого программа не сможет добавить пучки. - Не указывайте длинные имена пучкам. В программе есть лимит на длину названия арматуры в 20 символов.
- Если вы используете несколько балок с одинаковым армированием, нет необходимости создавать таким образом пучки для каждой балки. Можно воспользоваться инструментом копирования профилей.
Смотрите видео, демонстрирующее весь процесс импорта. Файлы описанные в этой статье доступны по ссылке.

